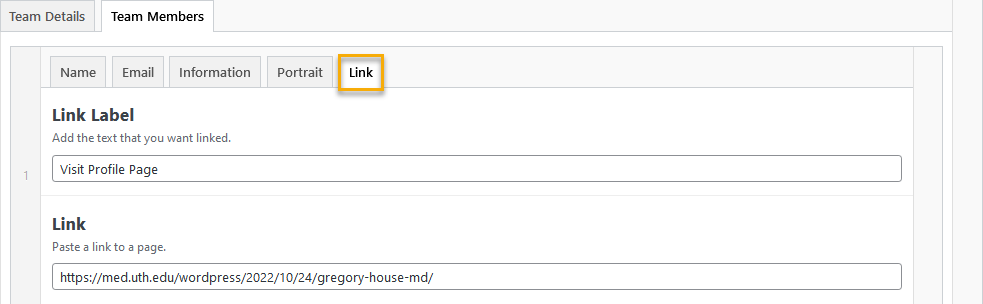Using the ACF Team Roster Page template
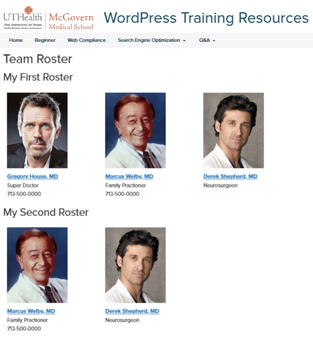
Here is an example of the Team Roster template. Visit the page to see it at full size.
If you already have a roster that was created by our office for you, you may still use that. It is not mandatory for you to switch to this template, but you may find your roster easier to manage with this.
If you would like to use this for your website, please contact ms.web@uth.tmc.edu so we can set up the plugin and the files for your use.
To begin, create a new page, name it, then open the Template dropdown menu found in the Page Attributes metabox—the WordPress term for the containers found in the Dashboard.
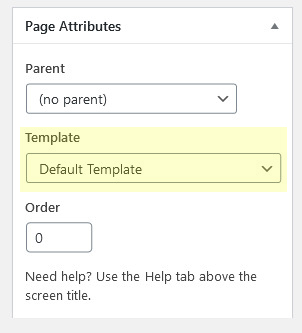
Select ACF Team Roster Page Template
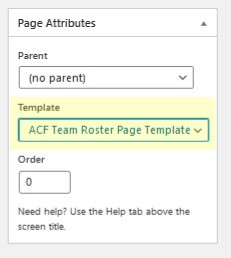
Once the template is selected, the Team Roster metabox appears. Select the Add Roster Group button.

The metabox displays with the Team Details tab open. This tab has two fields needing input: Team Roster Title and Team Roster ID.
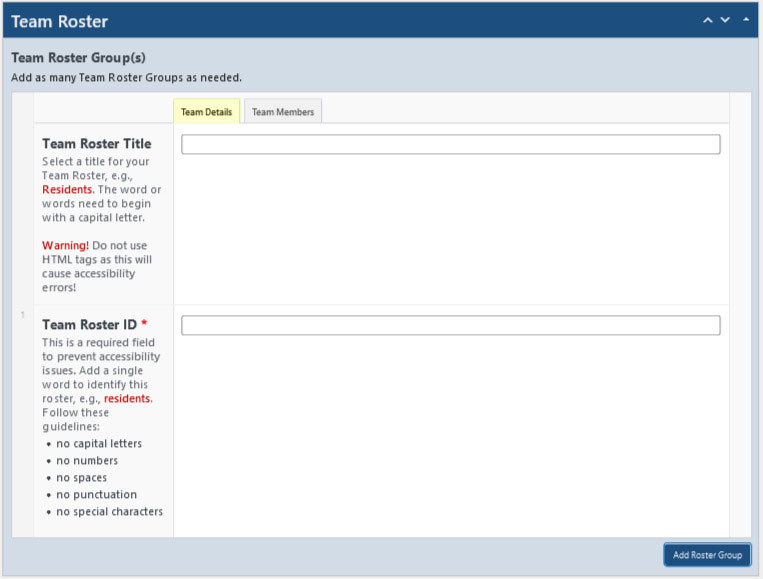
Follow the instructions carefully to avoid accessibility errors, fill in the fields, then select the Team Members tab.
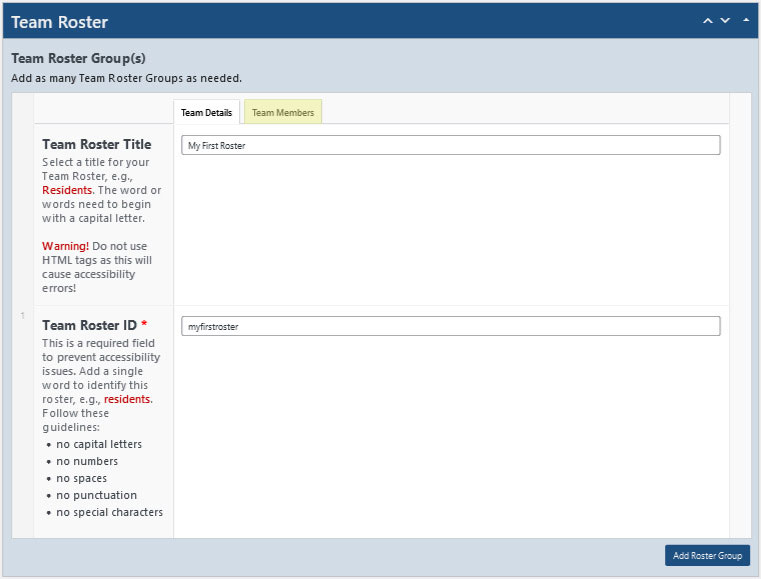
Begin populating your roster by selecting Add Row.
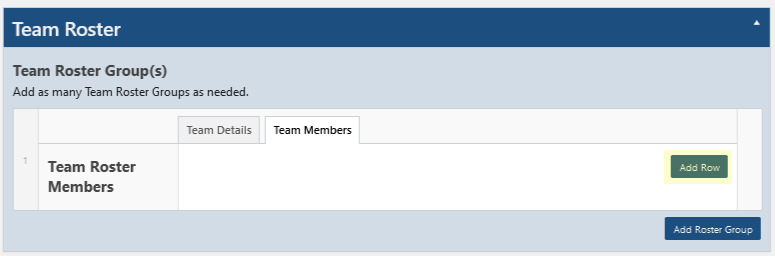
The Name tab is open by default. Follow the instructions and fill in the field, then select the Email tab.
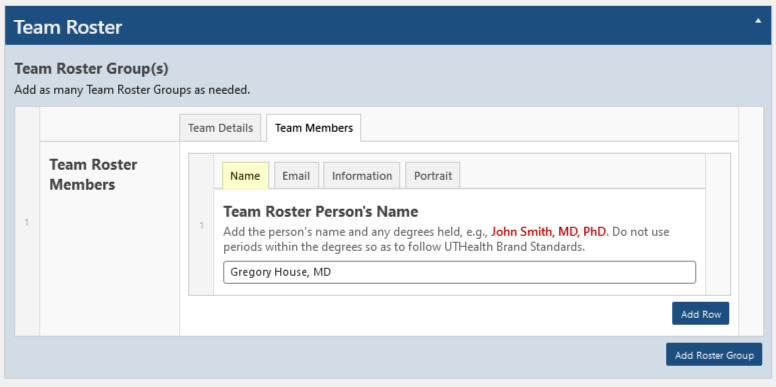
Add a UTHealth email in this field. If an email address is added, the person’s name will become a link to that email address. This is not a required field so feel free to skip if it is not wanted. Select the Information tab.
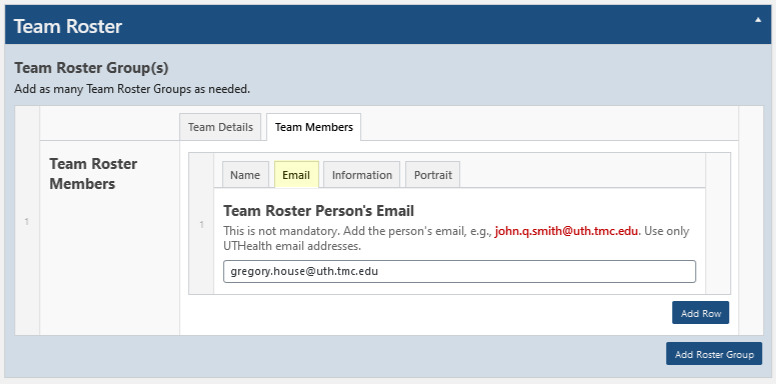
The Information tab is used to display helpful data, e.g., a person’s title or telephone number. You are not restricted to those exact details. Other information may be displayed, but try not to write too much. This is not a required field. Select the Portrait tab.
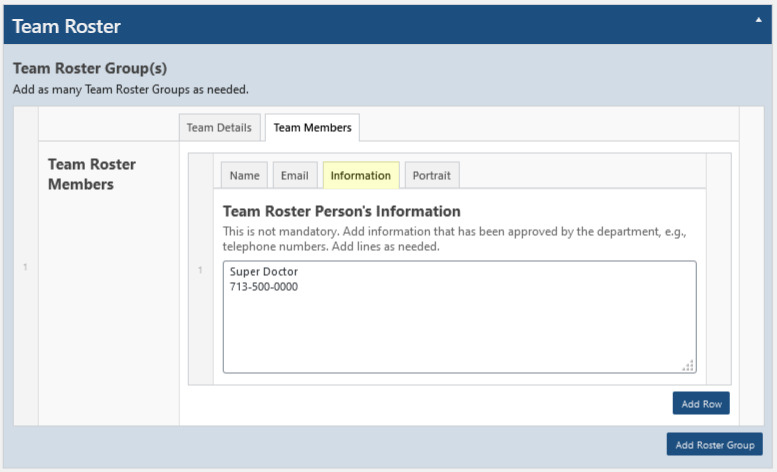
The Portrait tab allows you to attach an image of the person, but it is not a required field. Follow the rules that are in place for Faculty portraits:
- Image dimensions must be 180 pixels wide by 225 pixels tall. Any other dimensions will cause the displayed image to be distorted.
- Image file size should be no larger than 30K.
- Image must have content added to its Alt Text field in the Media Gallery.
Select the Add Image button.
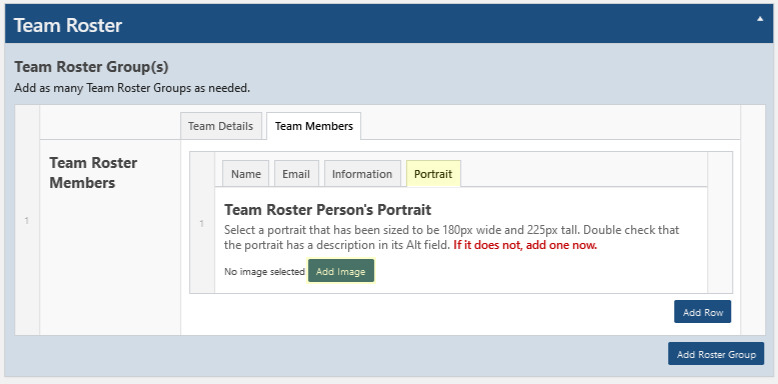
The normal Select Image window will open, with either the Upload Files or Media Library tab opened, depending on which one was used last. Upload a new image or select an existing image. Select Add Row to include another Team Member.
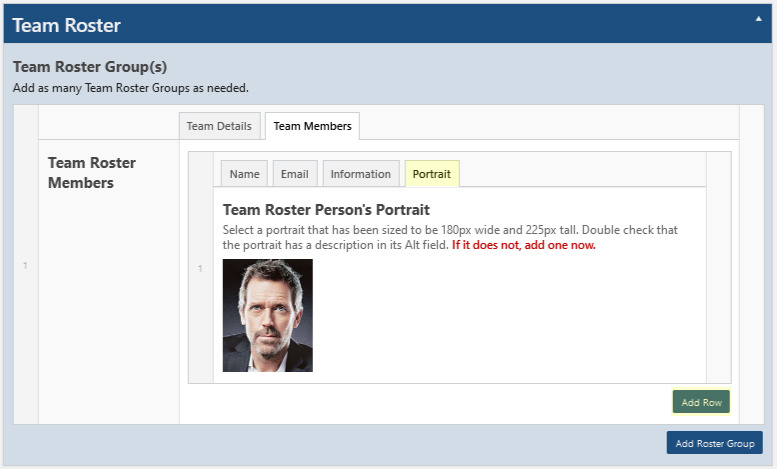
Updated November 1, 2022
The Team Roster template now has a fifth tab: Link. A Link Label and a Link may be added per Team Member.
Add as many members as needed.
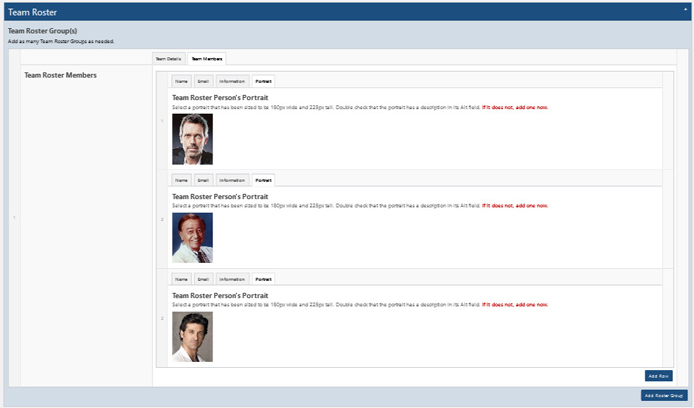
Add as many rosters as needed.
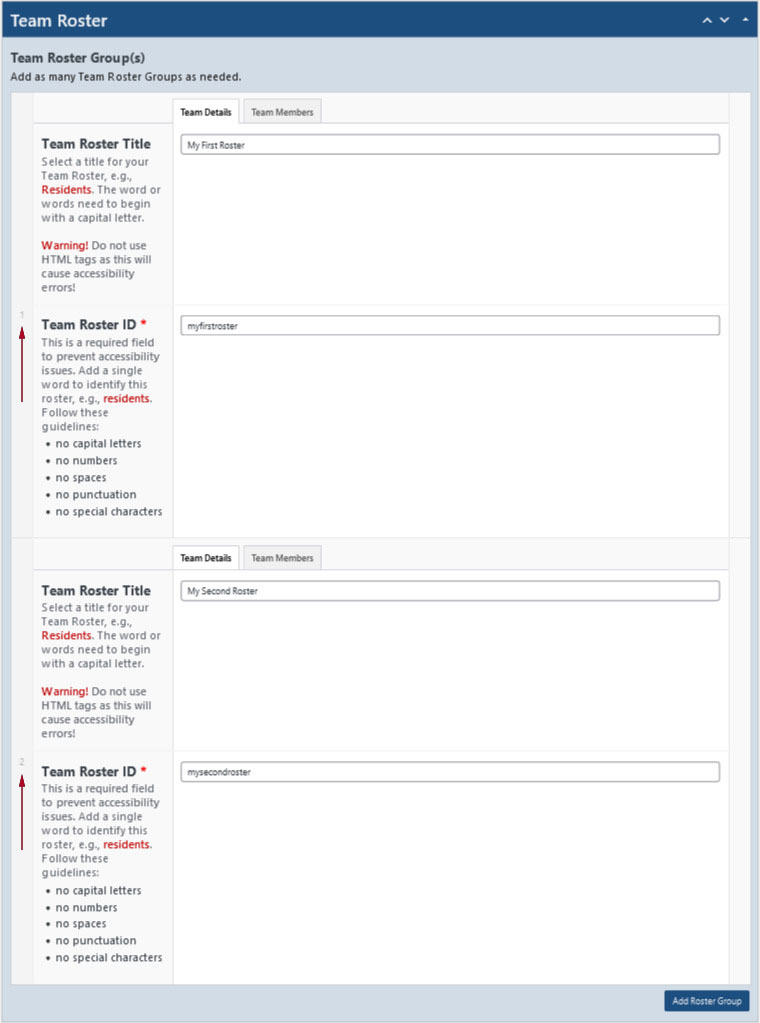
Rosters can be rearranged by selecting the number of the Roster Group, then dragging into a new order. Team Members may be rearranged in this manner as well. (See the red arrows to locate the numbers.)