Adding and Removing Links
Updated June 14, 2024
Add a link
There will be times when adding a link is required:
- To connect to a page within the website
- To connect to a page outside of the website
- To connect to a file
- To connect an email address
Process
- Navigate to the Post or Page that you want to edit
- Make sure you are in the Visual tab
- Select the text that you want linked, then press the Insert/edit link button
 or Ctrl-K, which will open a dialogue box.
or Ctrl-K, which will open a dialogue box.
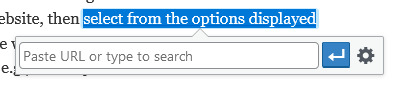
- In the Paste URL or type to search field, do one of the following:
- Type the name of the Page or Post within your website, then select from the options displayed
- Type or paste in a URL for a page from an outside website
- Type or paste in an email address in this format, e.g., mailto:[email protected]
- Press the Link options button
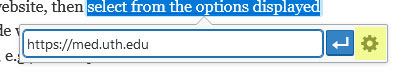
- A new dialogue box appears giving the options to edit or remove the link. Also, a recently-added Title field must have content added to make the link accessible.
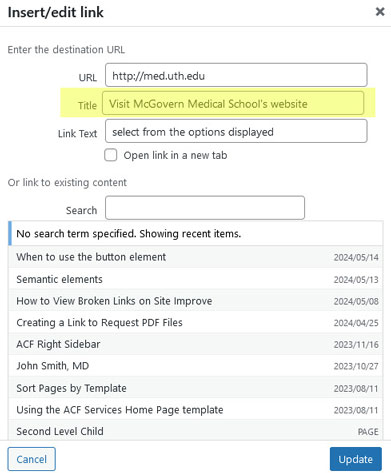
- Select the Update button, or click anywhere else in the page to escape the dialogue box
- Update your Page or Post, then check the link on the live view to verify it is working as intended
Remove a link
This process works for any link created.
Process
- Navigate to the Post or Page that you want to edit
- Make sure you are in the Visual tab
- Click anywhere within the link, which will open a dialogue box
- Select the Remove link button
- Update your Page or Post, then verify the link has been removed on the live view