How to View Broken Links on Site Improve
This guide is meant to show you how to view all of the broken links on your website through the Site Improve platform.
Site Improve is a tool the University uses to monitor the Accessibility and Quality Assurance of websites. Broken links are one of the Quality Assurance issues that get tracked and are easy to fix. Our team at the McGovern Medical School Office of Communications requests our content editors to frequently manage these links on their pages.
Instructions on how to view your broken links on Site Improve
- Log in to Site Improve through its login screen. Alternatively, you can try to log in directly to the Web Publisher Dashboard.
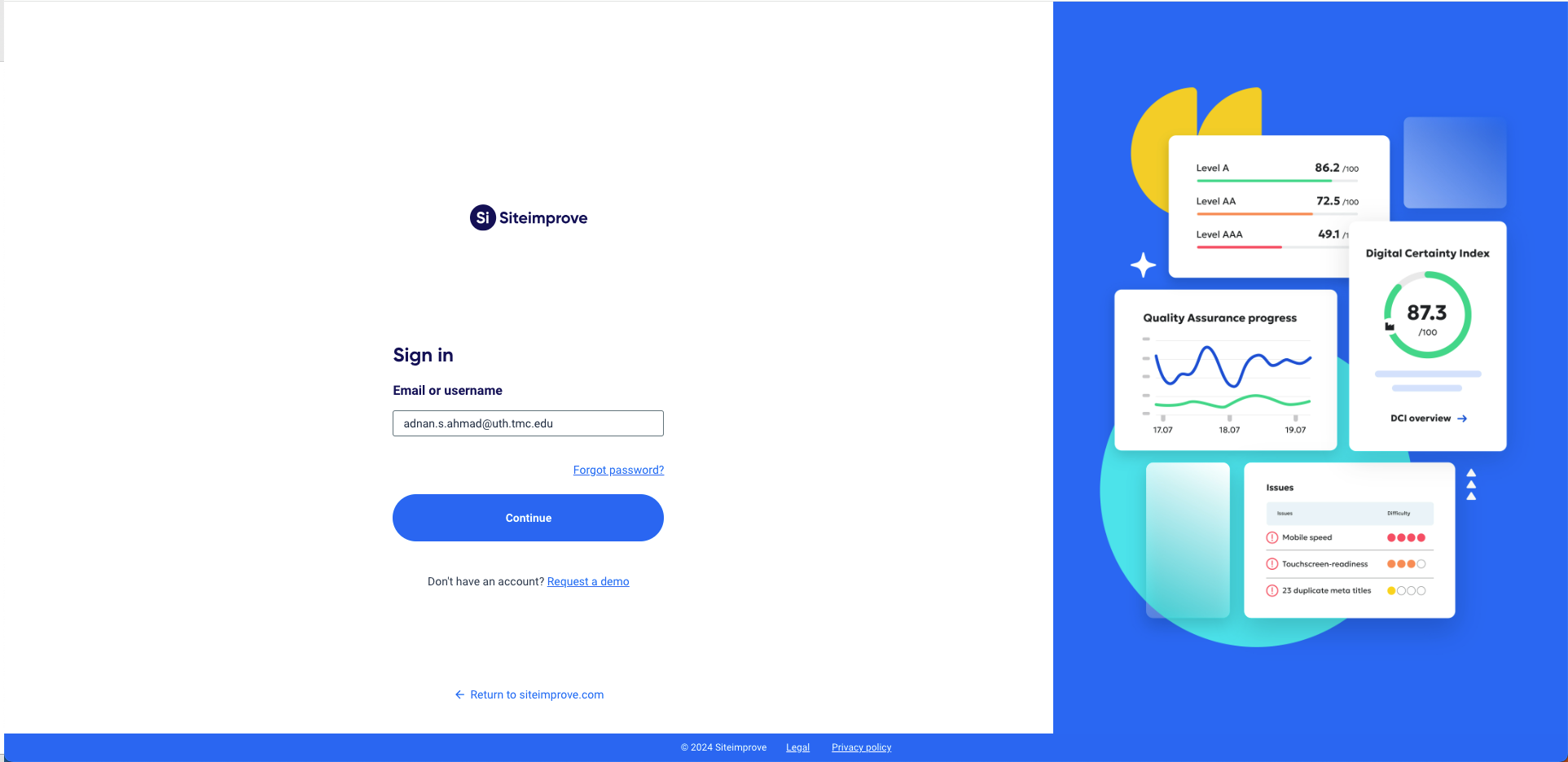
- This will prompt the University’s Single Sign-On authentication to appear. Enter your UTHealth credentials to continue logging in.
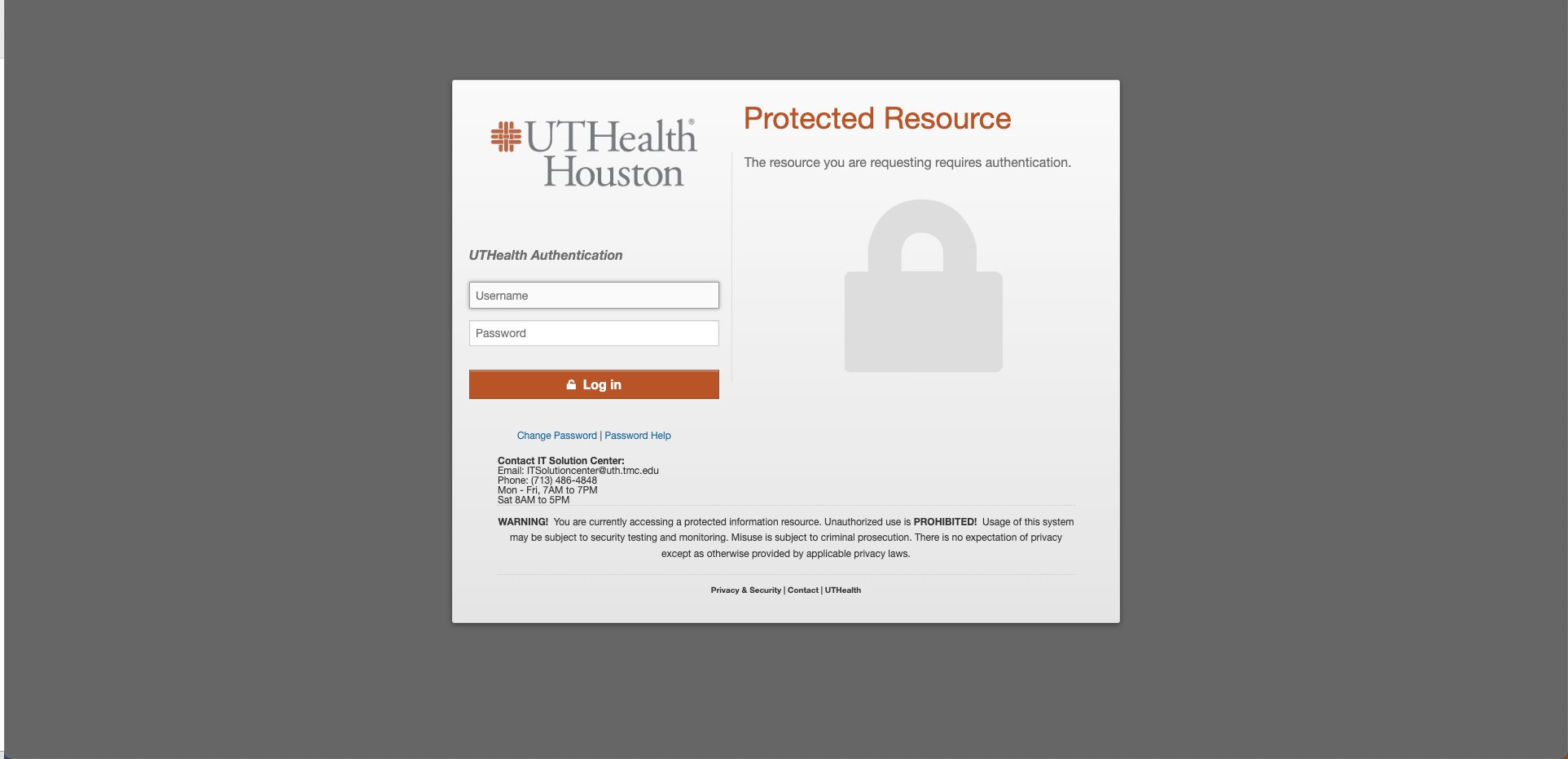
- You will be directed to the Web Publisher Dashboard. You can view an overview of issues and data collected by Site Improve on this page.
- To start navigating to the list of broken links on your site, click the Quality Assurance tab on the left sidebar.
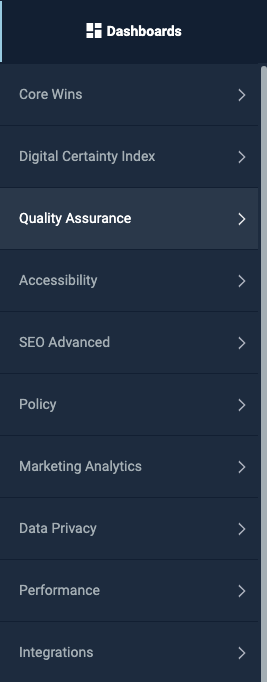
- In the Quality Assurance menu, click on Links to open a submenu. then click on Broken Links.
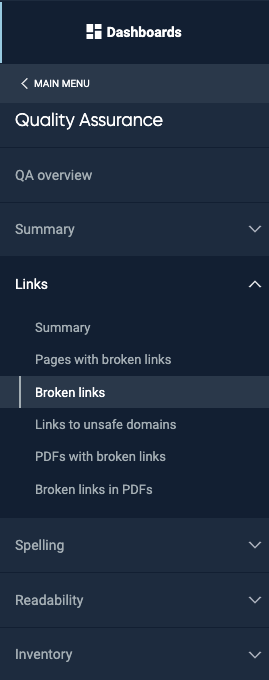
- You will now see the area where you can view all of the broken links and their details for your website.
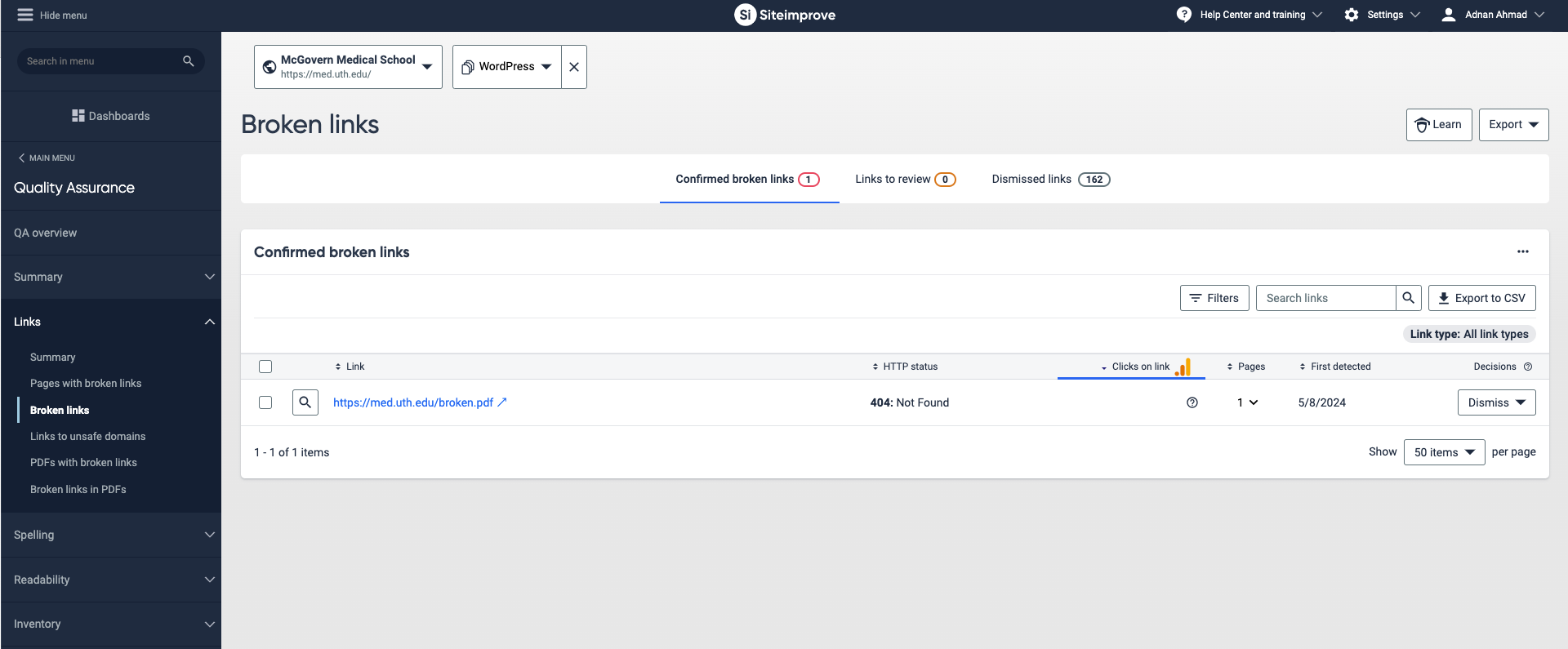
- Each row of broken links consists of multiples columns you will need to know:
- Link – The broken link that’s detected on your site.
- Pages – This column shows the number of pages the broken link occurs on. Expanding this column will show exactly which pages those are.
- First detected – The date Site Improve first flagged the link as broken.
- Click on the number with the down arrow in the Pages column to view all of your pages the broken link occurs on.
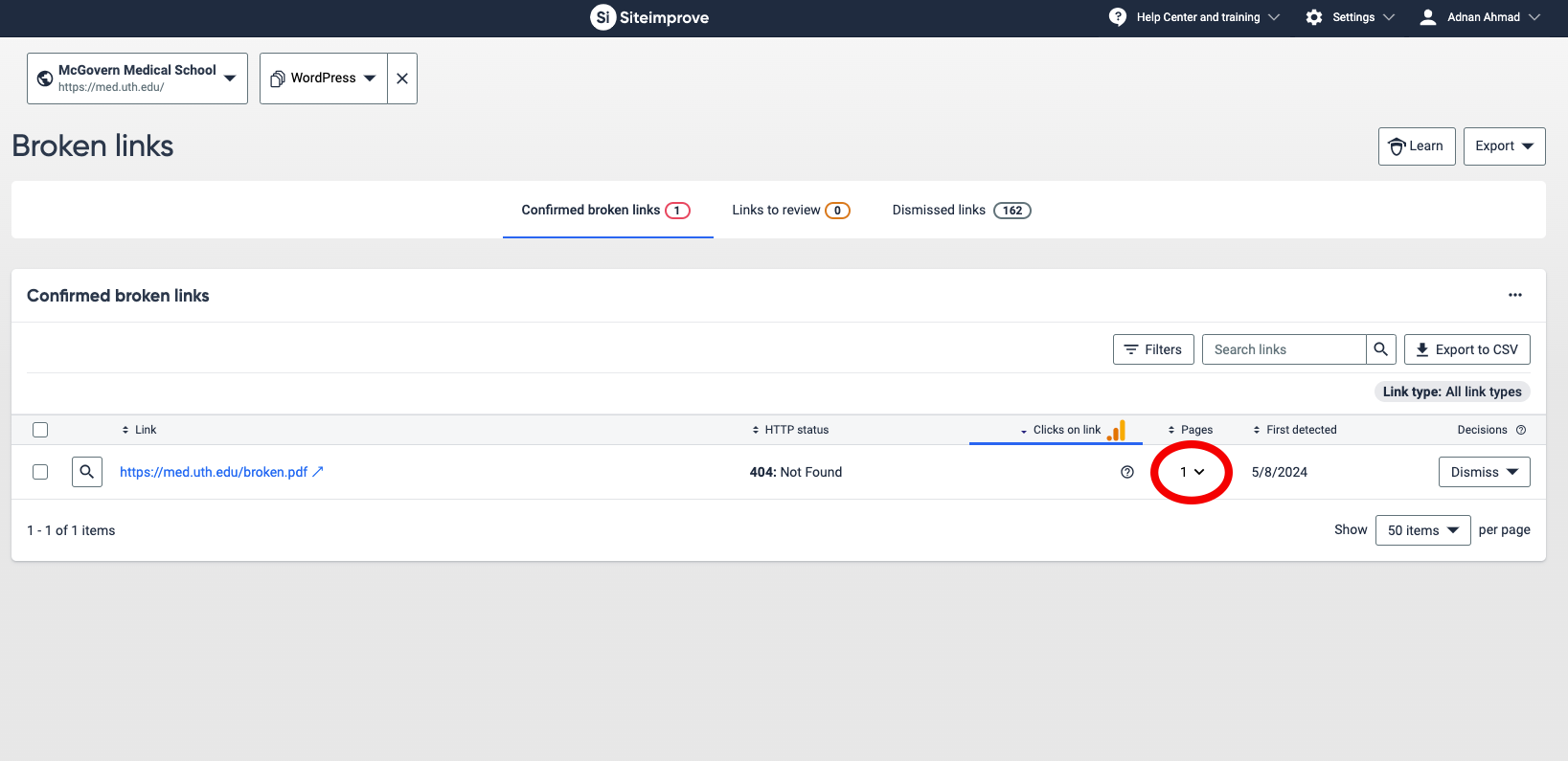 You will see a subtable called Referring pages as shown in the screenshot below.
You will see a subtable called Referring pages as shown in the screenshot below.
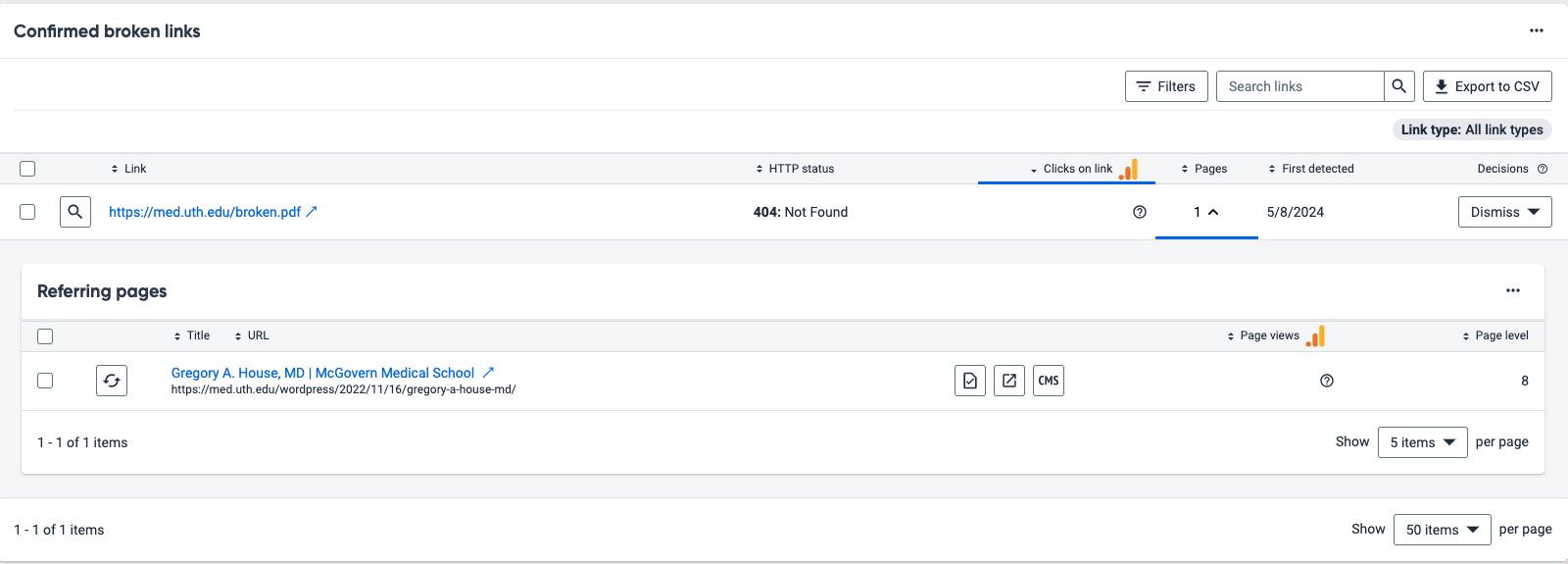
- Clicking on a Referring page will take you to a view that highlights the location of the broken link on the page. Each broken link will be highlighted in red. The left sidebar will show you additional details of the link.
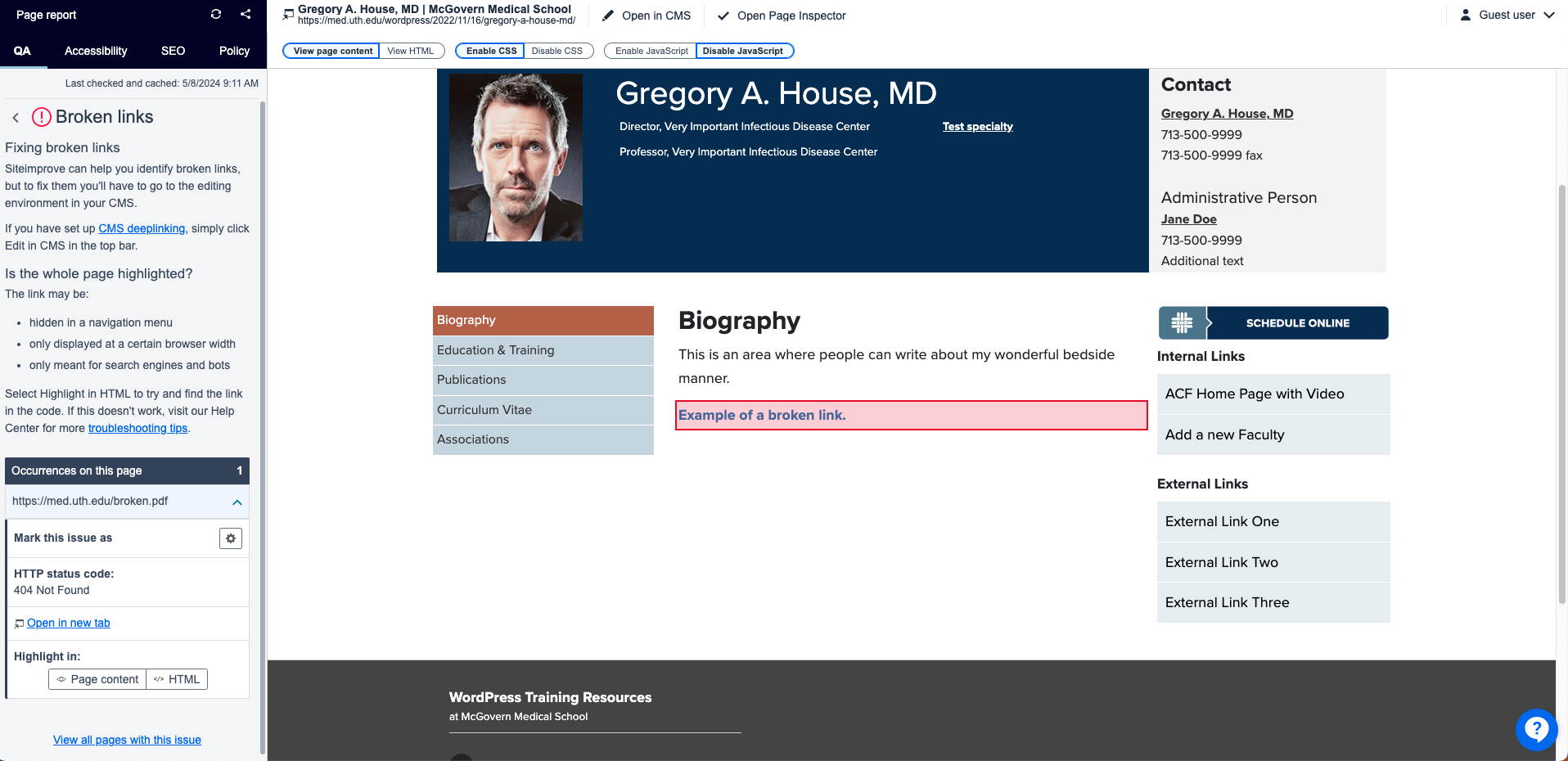
- Now you should keep this window open to use as a reference. Open up a new tab or window to log into your WordPress site. Navigate to the page with the broken links and cross check it with the Site Improve window you kept open. Either remove or replace the link on your page by editing it in WordPress.
Searching for certain broken links
In the case that you know which type of links you’re looking for, you can search for a related term in the Search box above the Broken Links table. The list will show all links including the searched term. The term will be highlighted in the link.
For example, you can search .pdf to view a list of all broken links to PDF files.

Contact [email protected] if you require additional assistance.