How To: Search All Mailboxes In Outlook (Windows)
This page provides instructions on how to set the Windows version of Outlook so it will automatically search all mailboxes, rather than just the mailbox you are currently using.
What This Tutorial Does
This tutorial is designed to help users running the Windows version of Microsoft Outlook to change settings in Outlook so they can automatically search all mailboxes in Outlook, rather than only the current mailbox they are navigating in.
STEP 1: Load Microsoft Outlook Desktop for Windows
Load the Outlook desktop application from your Windows desktop, and locate the Mailbox Search Bar (red box in screenshot).
If the Search Box is currently set to “Search All Mailboxes”, you do not need to change anything.
If the Search Box is currently set to “Search Current Mailbox”, you will need to change it. Continue to Step 2.
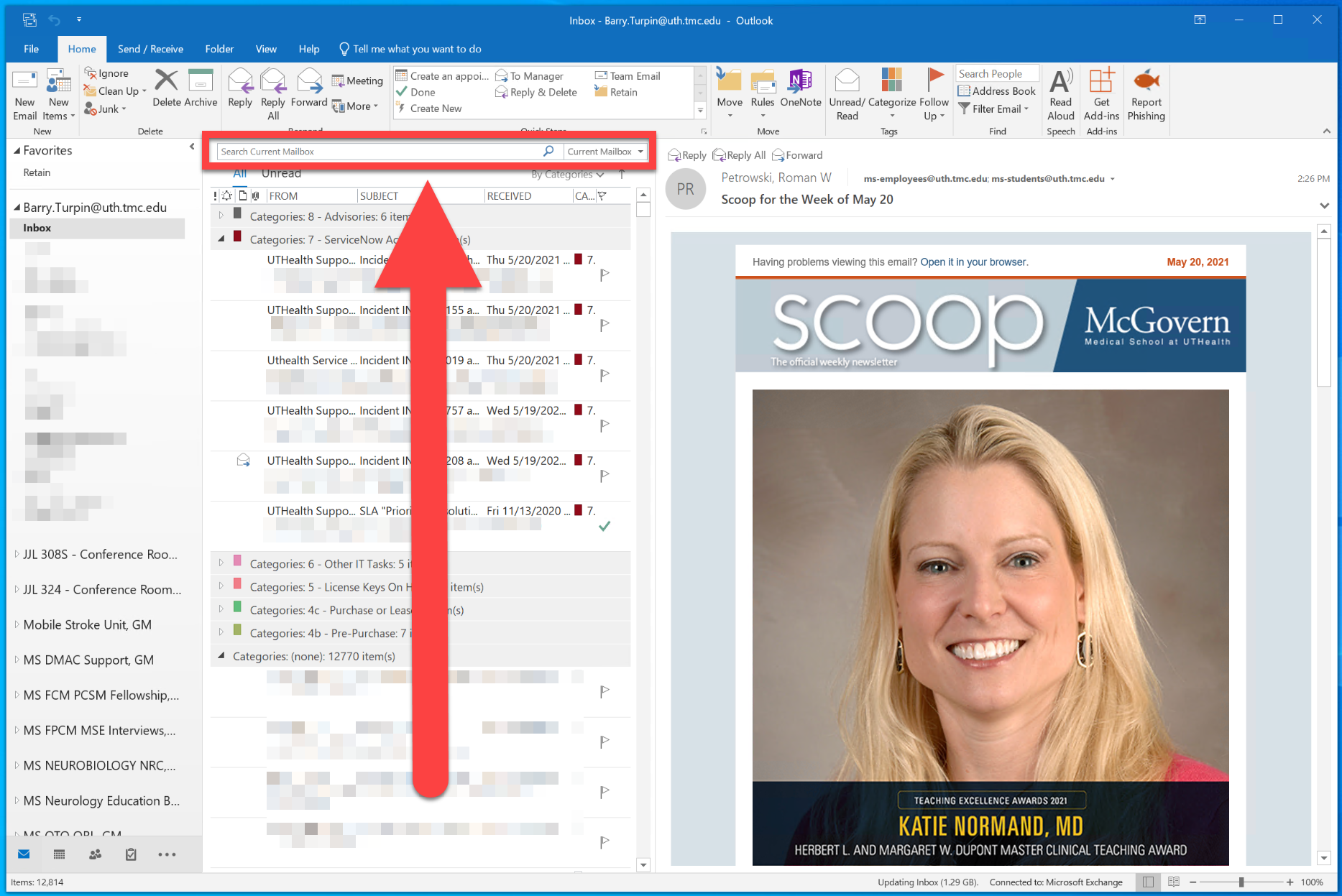
STEP 2: Enter The Search Bar Settings Menu Ribbon
Next, 1) click inside the Search Bar, which will bring up the Search Bar Menu in the Menu Ribbon above it; then 2) click on the SEARCH TOOLS button.
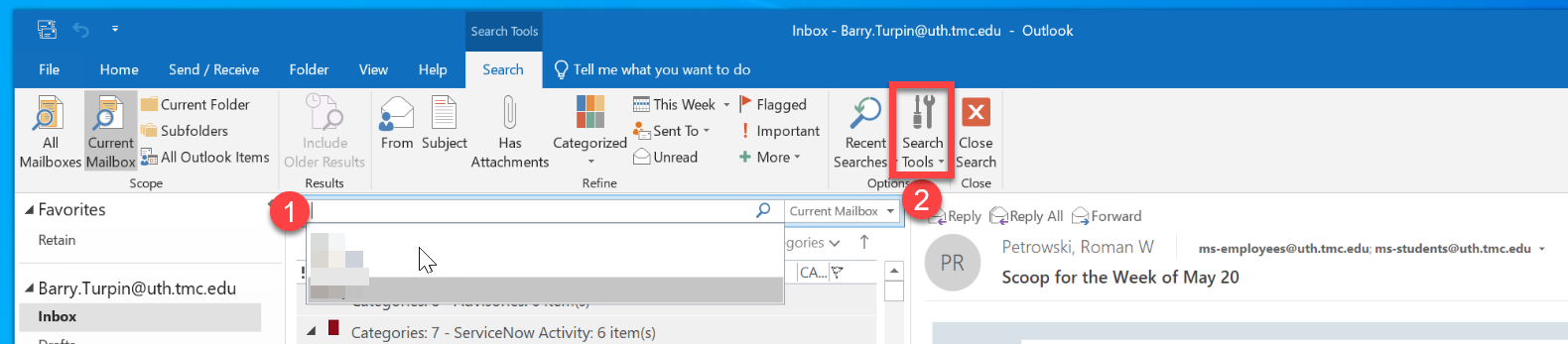
STEP 3: Select “Search Options” From Context Menu
Next, 3) Select “Search Options” from the Search Tools context menu, which is the last menu item in the list.
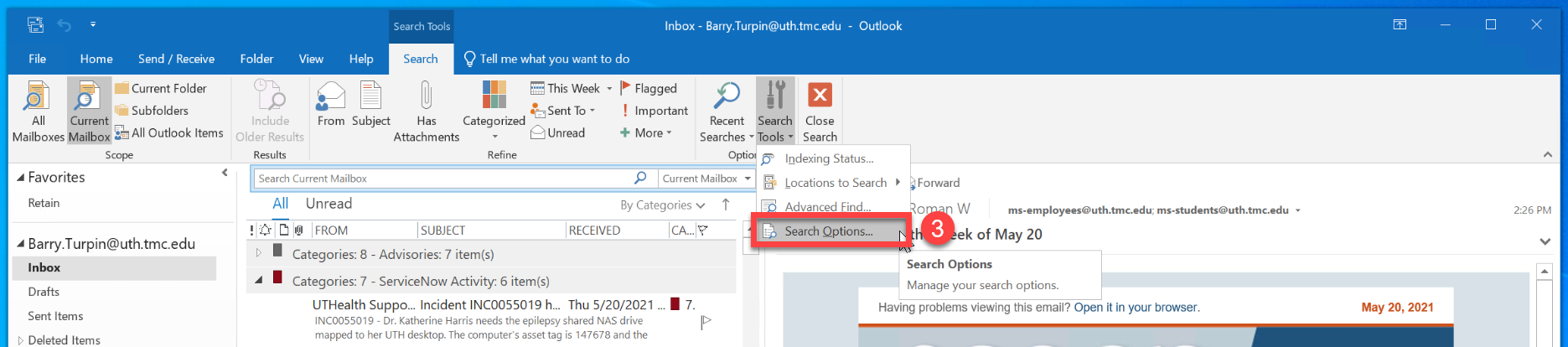
STEP 4: Select All Mailboxes In The Outlook Options Box
Look for the RESULTS section of the options box, near the center of that box, as seen in the following screenshot. Typically it will be set to 4) “Current Folder. Current mailbox when searching from the inbox”.
Change this setting to 5) All Mailboxes by clicking the radio button next to that option, then 6) click the OK button in the lower right corner of the box, without changing any other settings.
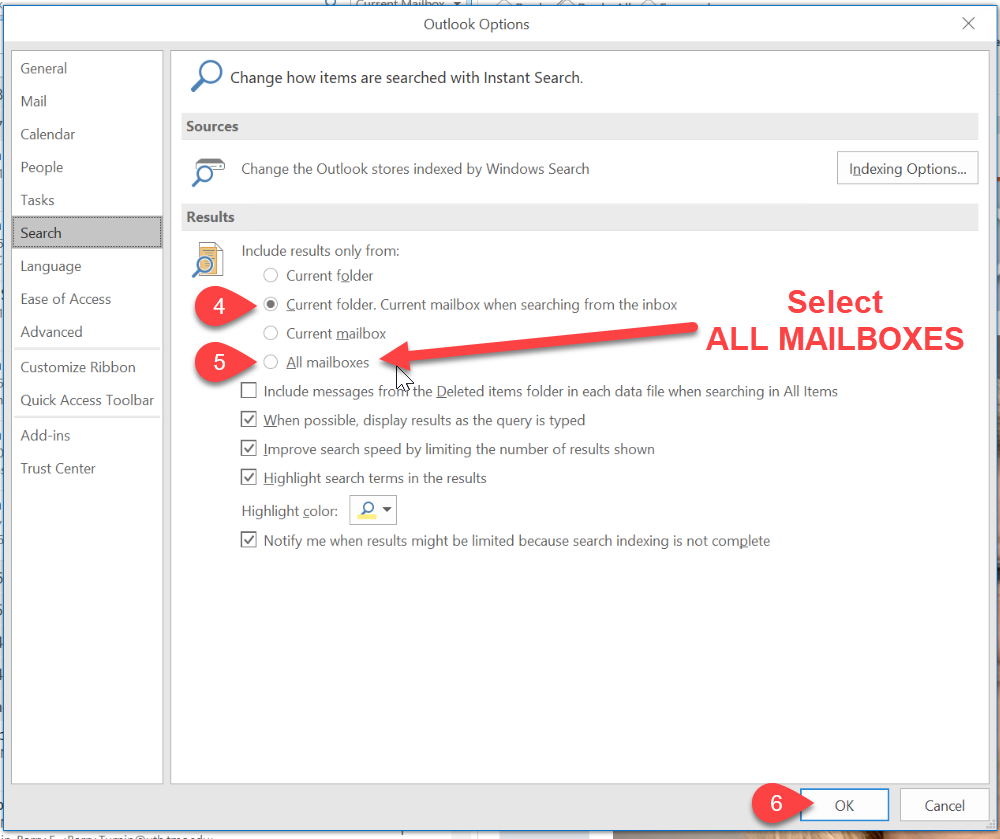
Done.