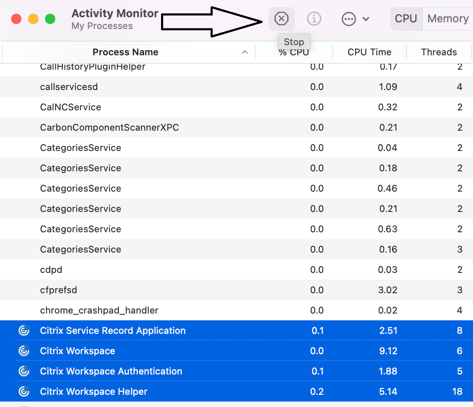Accessing Citrix and Epic
PLEASE NOTE: Citrix Receiver running on the computer can interfere with exam software (EXAMSOFT and NBME) and prevent you from starting your exam. Below are the instructions for how to disable Citrix Receiver from starting up automatically in the background. Also included are instructions how to close out Citrix Receiver if it’s running when you are attempting to start your exam.
Accessing Epic (Read-Only)
1. Go to https://citrix.uth.tmc.edu
2. Click Access Citrix Application.
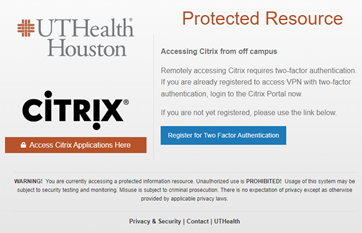
3. Login with your UTHealth username and password.
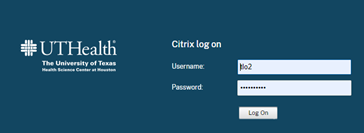
4. Click on APPS and then select PRD Hyperspace.
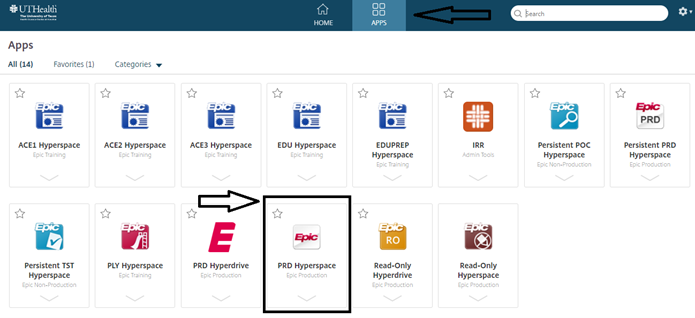
5. Login with your UTHealth Houston username and password.
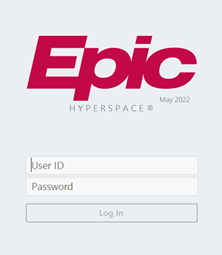
Download and Install Citrix Workspace App for Windows
- Go to: https://www.citrix.com/downloads/workspace-app/
- Click Citrix Workspace app for Windows
- Click Download Citrix Workspace app
A file called CitrixWorkspaceApp.exe will download to your computer (located in the Downloads folder). - Open CitrixWorkspaceApp.exe and follow the prompts to install it.
Download and Install Citrix Workspace App for Mac
- Go to: https://www.citrix.com/downloads/workspace-app/
- Click Citrix Workspace app for Windows
- Click Download Citrix Workspace app
A file called CitrixWorkspaceApp.dmg will download to your computer (located in the Downloads folder). - Open CitrixWorkspaceApp.dmg and follow the prompts to install it.
Disabling Citrix
To Disable Citrix Workspace from Startup Window
Open up Task Manager by right-clicking on the Taskbar, or press the CTRL + SHIFT + ESC key, click on the Startup tab, and then select Disable.
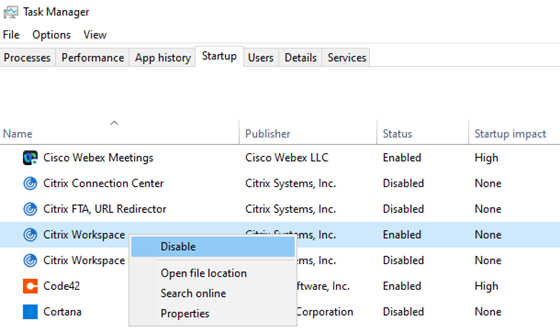
To End Task Citrix Workspace Window
Right click on Citrix Workspace and click on End task
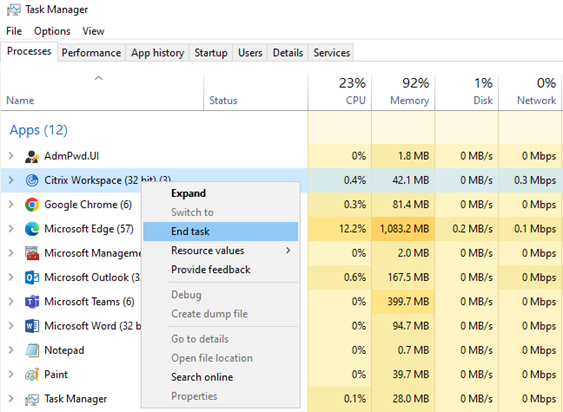
To Quit Citrix Workspace on Mac
Run the Activity Monitor application in the Applications folder inside the Utilities folder, or search spotlight and type in Activity Monitor and press Return key.
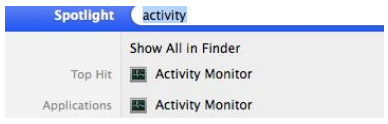
Click on Citrix App and then click Stop.