Sending And Opening Encrypted Emails
Following are instructions on how to encrypt any UTHealth email using Microsoft Outlook. Emails encrypted in this manner can be sent to anyone, including non-UTHealth email addresses.
Sending An Encrypted Email
While the example shown below uses the desktop version of Microsoft Outlook, these steps will also work when sending an encrypted email in the web browser version of Outlook.
![Steps explaining how to write an encrypted email - begin the subject line with the phrase [encrypt] - including the brackets.](https://med.uth.edu/msit/wp-content/uploads/sites/20/2021/02/steps_encrypting_emails_01a.jpg)
- Write in the email address of the person you wish to send the email to.
- In the subject line, type in [encrypt] (including the brackets).
- Type the subject line like you would for any other email.
- Write the email as normal.
- Click SEND.
Opening An Encrypted Email
Using A UTHealth @uth.tmc.edu Account Via Outlook
If you receive an email encrypted as above on a UTHealth email account (like [email protected] for example), you can simply open the email and read it via Microsoft Outlook. Because all emails kept on UTHealth servers are already protected, they will display for you automatically.
Using A Non-UTHealth Email Account (Gmail, Yahoo, other institutional email address)
To read an encrypted email from a non-UTHealth email address – such as Gmail, Yahoo, or other email account – follow these steps.
- Go to the appropriate non-UTHealth email portal and sign in.
- Open the encrypted email. You will see a message similar to what is shown here.
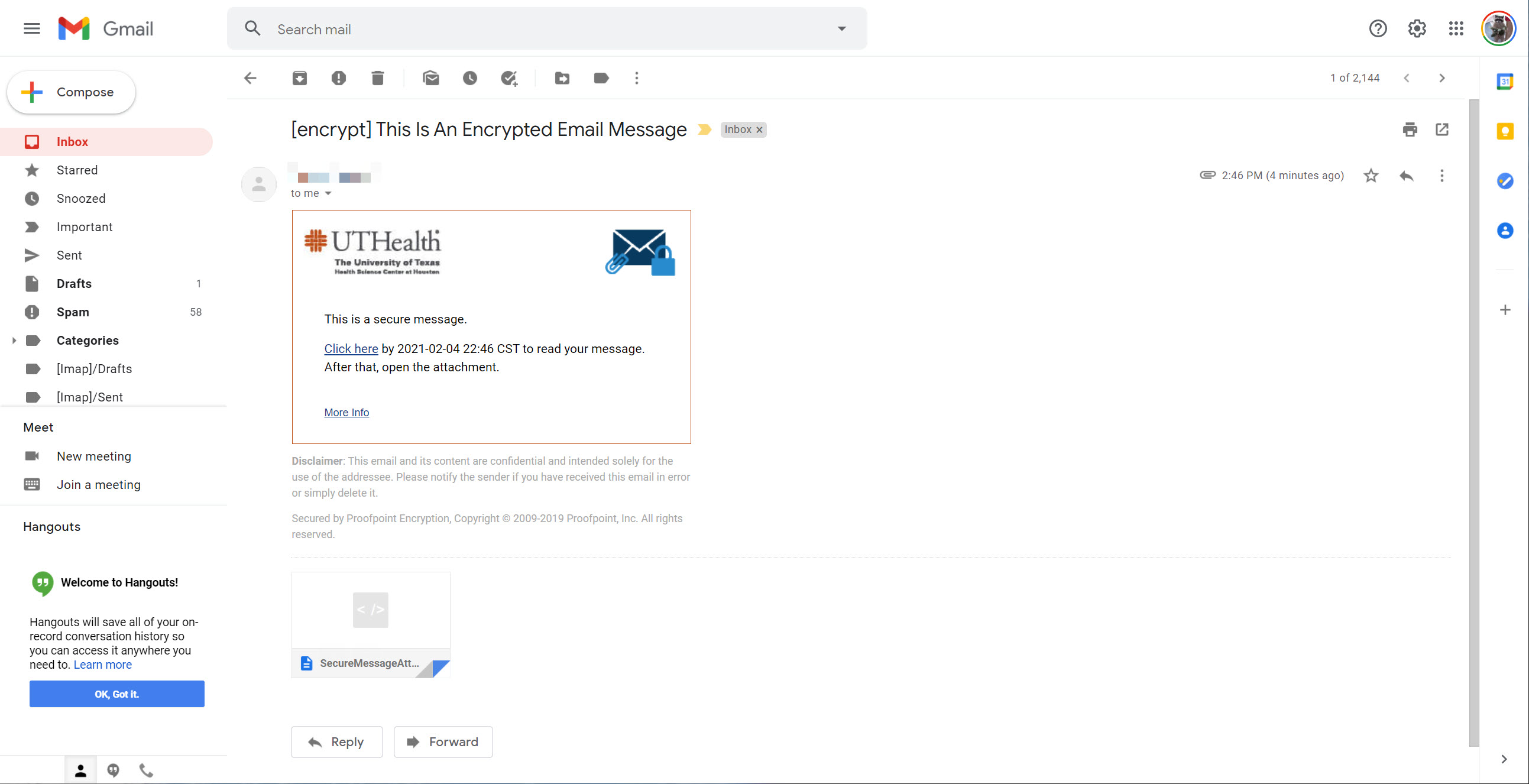
- Next, click on the CLICK HERE link displayed in the message.
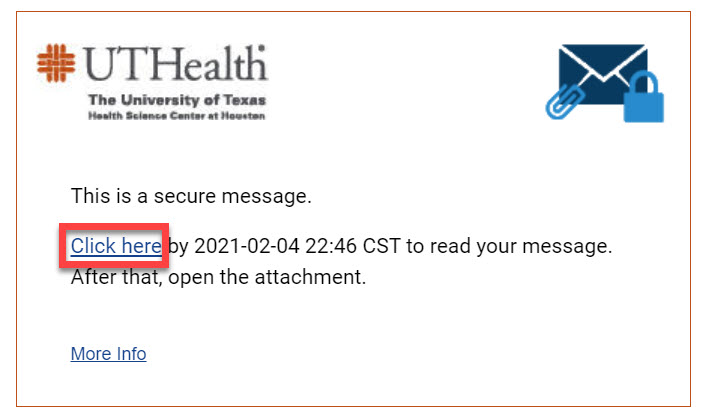
- If you have never used a non-UTHealth email address to read UTHealth encrypted messages, you will first be prompted to set a password for your non-UTHealth email account.
Otherwise, type in your previously set password and click CONTINUE.
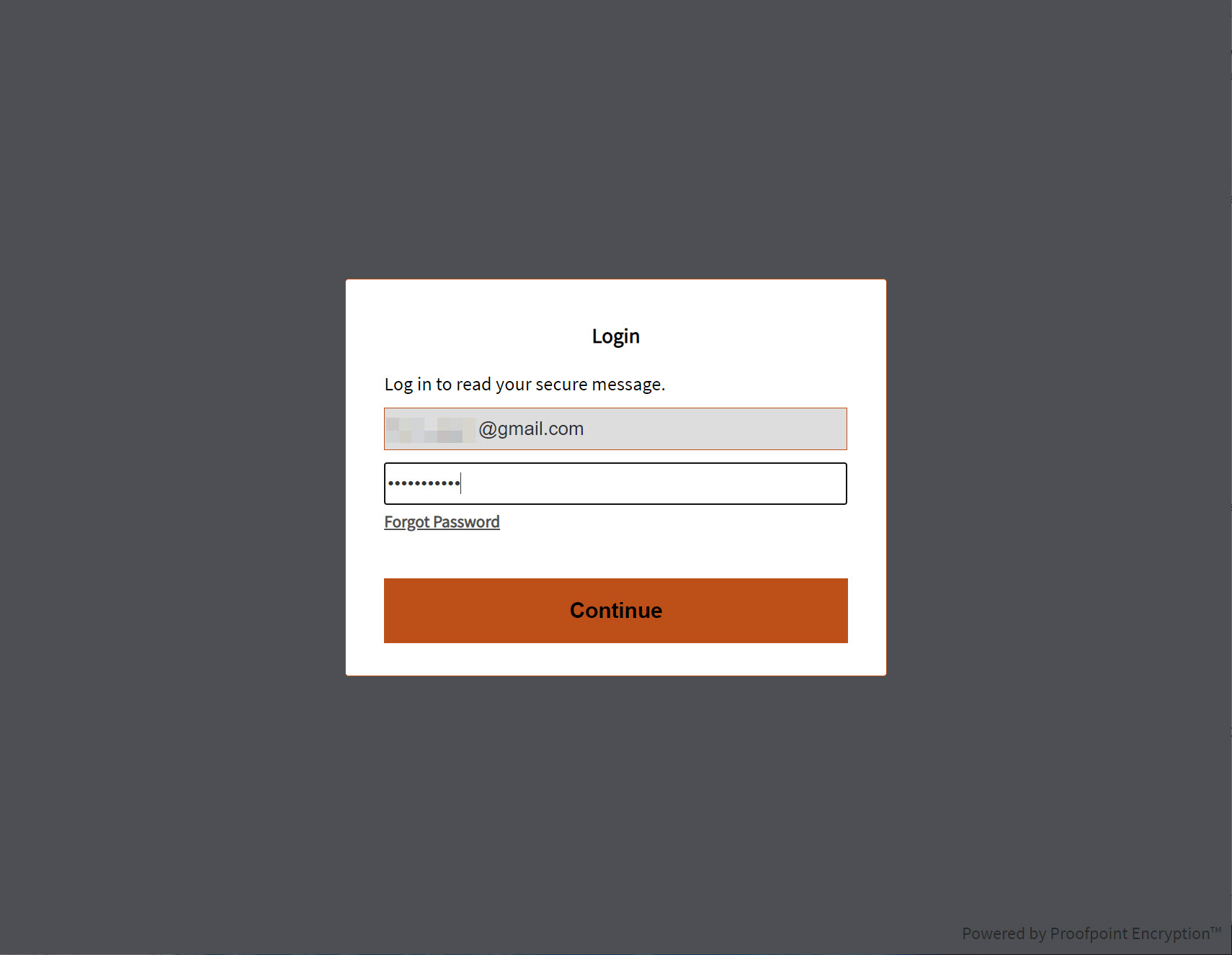
- The message will then display as illustrated here.
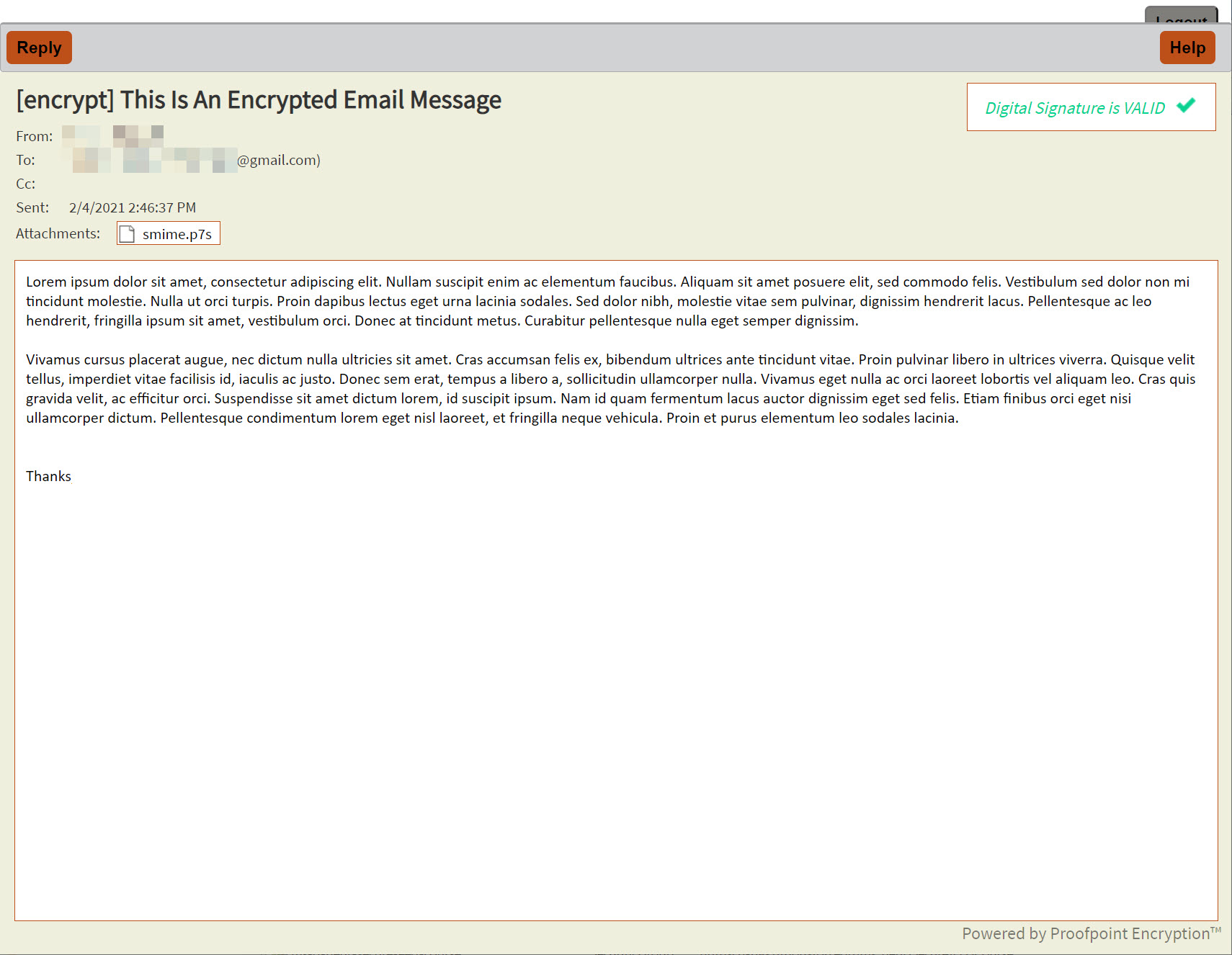
NOTE: If you want to reply to a received message, you can click the REPLY button in the upper left corner of the display window to do so.