Preparing a Computer for Taking Examplify and NBME Exams
It is recommended that you get your laptop ready to take an exam. You will want to minimize common issues before every exam. McGovern Medical School IT (MSIT) recommends that you do the following.
- Run all the security patches update. Some students on an exam restart experience a system update that cannot be canceled. Make sure your computer is up to date prior to exam date.
- Restart the computer. We have found that most students do not restart their computers for weeks, even months. It is essential to restart your computer at least once a week. Most exam issues are resolved with a computer restart.
- Update to the latest exam software. Have the latest update installed for your exam software. If there is a new update, it will notify you upon launch.
- Prohibited applications must be closed. These include apps like Spotify, screen/image capture, video recorder, cloud services, Citrix Receiver, email applications, etc.
- Windows Defender Antivirus is recommended. Temporarily turn off additional antivirus programs like McAfee, Norton, etc. If McAfee is installed on your computer, uninstall or temporarily turn it off.
- Run the practice exam. The most important thing you want to do is run the Examplify practice exam and NBME Workstation Certification.
For any issues that are not resolved, follow the General Troubleshooting Guide and Information or submit a ServiceNow incident: https://go.uth.edu/servicenow/
NBME Workstation Certification
Confirm that your laptop is compatible with NBME Secure Browser before the exam day.
- Go to http://wbt.nbme.org/exam and follow the on-screen instructions to download the Secure Browser.
- To allow the download of applications from “Anywhere” on your Mac, you must adjust the Security & Privacy setting. Click on the Apple menu in the top-left corner of your screen and select “System Settings, then click on Security & Privacy.
- Click the lock icon at the bottom left to make changes. You may need to enter the administrator password.
- Under the “Allow apps downloaded from” section, select “Anywhere.”
- Restart your (PC/Mac) laptop – Recently run applications do NOT always clean up themselves after being closed and tend to leave processes running in memory. The NBME Secure Browser could flag some of these processes. *For Macs, uncheck “Reopen windows when logging back in.”
- Before launching the Secure Browser, you must exit any of the following types of programs:
- Cloud Services (Dropbox and Google Drive)
- Instant Messaging
- Webcam/Recorder Software (Panopto must be uninstalled).
- Screen/Image Capture Programs (Snagit, Snipping Tool, Greenshot, etc.)
- Communication Platforms (Skype)
- Run the secure browser. Use the “Workstation Certification”
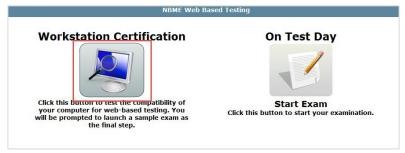
- Choose Examinee Personal Laptop Certification and proceed to the sample test. If you receive the following error message, please submit a ServiceNow incident: https://go.uth.edu/servicenow/
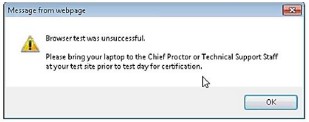
NBME Troubleshooting Guide (Windows)
Problem 1: Prohibited applications detected as still running
The NBME secure browser will detect if an examinee is running a program capable of recording or communicating exam content. Detection of any prohibited software will block the examinee’s access to the exam until all prohibited services have been closed. The proctor monitor will display programs running on the NMBE panel for each student.
- Press “Ctrl+Alt+Delete” on the keyboard > click Start Task Manager
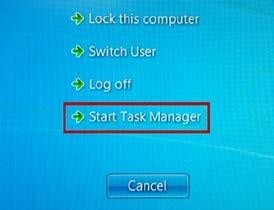
- Click the Processes tab > select the prohibited running process from the list > Click End Process to turn off the process.
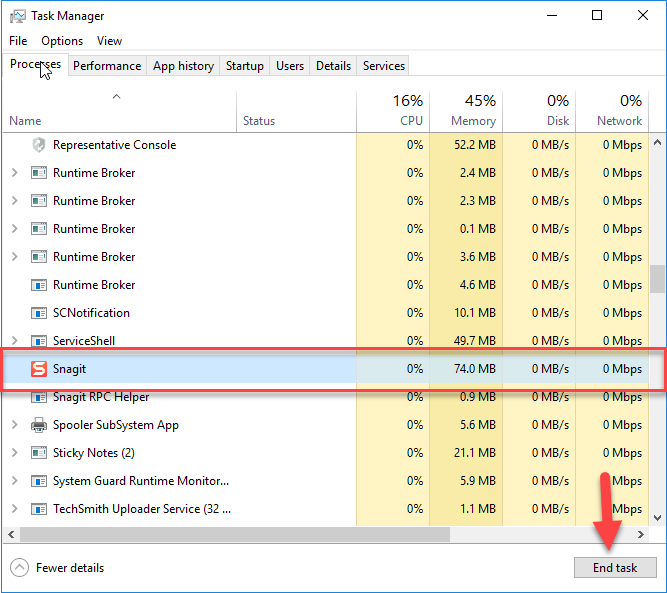
Problem 2: Computer Freeze
Do not “End” the exam. Restarting the browser should fix this problem. Exit the NBME Secure browser by pressing “Ctrl+Shift+Q,” then relaunch the exam.
NBME Troubleshooting Guide (Mac):
Please quit all applications like Spotify, screen capture, video recorder, cloud services, email applications, and the browser after downloading the Secure Browser from the NBME site. You will need to do this before every exam.
GoPro – If GoPro is installed on your computer, it must be uninstalled.
- Remove and delete the GoPro application
- Restart your machine
Image Capture Extension
The most known issue is a process running that the NBME thinks captures images, called Image Capture Extension. Below are the steps to resolve the Image Capture Extension or Screen Capture process.
- Run the Activity Monitor application located in your Applications folder inside the Utilities folder or Search for the spotlight type in Activity Monitor and press Return.
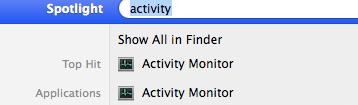
- Look for Image Capture Extension or Screen Capture in the list of process names.
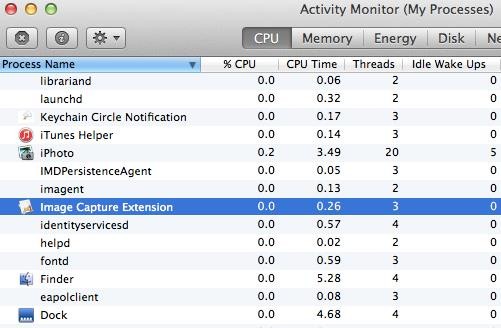
- If found running, use the force quit feature in Activity Monitor to end the process (the X icon in the monitor’s upper left).
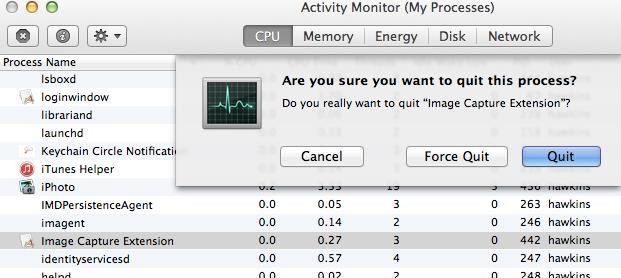
- **Check to ensure that Image Capture Extension is no longer running**
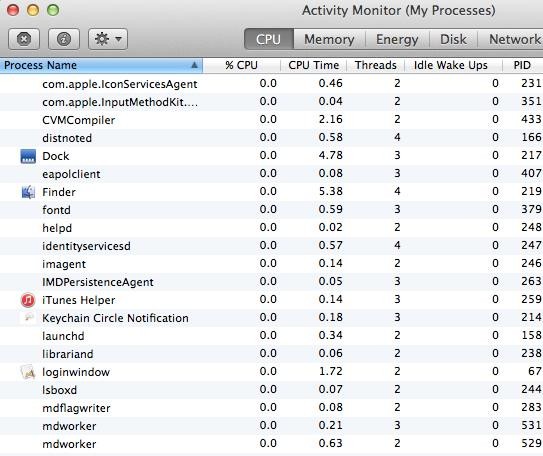
- If the Image Capture Extension does not force quit and still exists under Process Names, restart the computer and uncheck Reopen windows when logging back in.
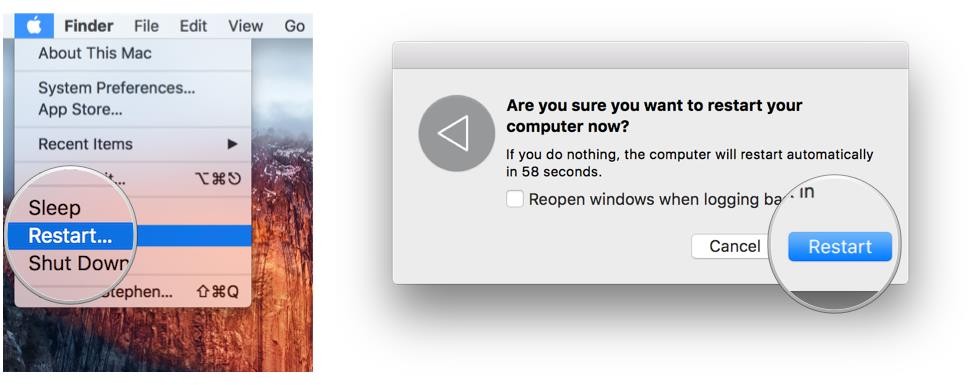
- Launch the Secure Browser

NBME Most Commonly Known Issue (Mac)
Security issue: “Allow apps download from”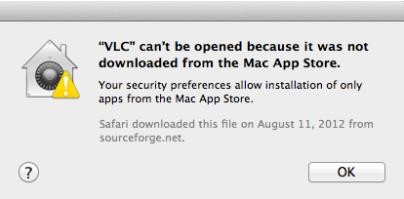
Solution: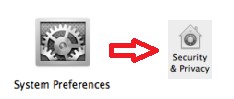
Under “General” Tab: ![]()
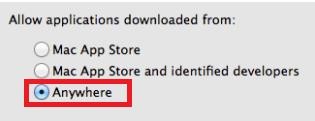
Service Records: caused by Citrix
Solution: Uninstall “Citrix” and restart the computer. To uninstall Citrix, download the installer to the Citrix Receiver website: https://www.citrix.com/downloads/citrix-receiver/mac/receiver-for-mac-latest.html. After you run the installer, you will be given the option to install or uninstall Citrix. Students can use the same file to install if needed after the exam.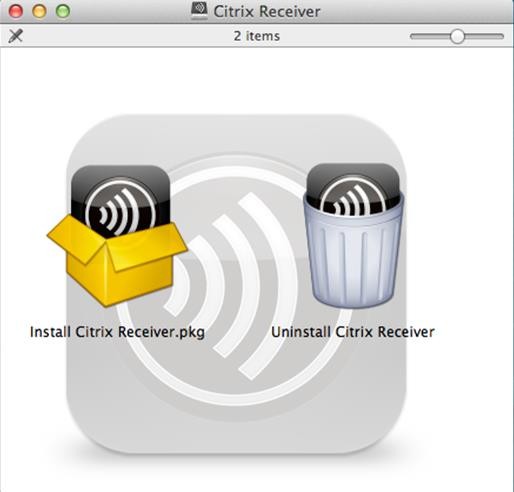
Image Capture Extension: caused by photo, video, iPhone/iPad sync app
Known app: GoPro, iPhoto
Potential app: Media card in the card reader, Bluetooth try to sync with the device
Examplify Best Practice
- If you need to download and install a new copy of Examplify, go to https://examsoft.com/uthmed. Our institution ID is “uthmed”.
- Restart your (PC/Mac) laptop – Recently run applications do NOT always clean up after being closed and tend to leave processes running in memory. Some of these processes could make the computer hang during Examplify starting up. *For Macs, uncheck “Reopen windows when logging back in.” *
- Take the “Sample ExamSoft Exam” before the exam day. Complete the sample test and upload the exam.
- Before launching Examplify, you must temporarily turn off the following antivirus programs: McAfee, Norton, etc. If McAfee is on your computer, disable or uninstall it here.
- Please download your exam files before the day of your exams.
- If you are having an issue with Examplify and need assistance, please go to General Troubleshooting Guide and Information or submit a ServiceNow incident: https://go.uth.edu/servicenow/
Examplify Troubleshoot Guide
Problem 1: Forgotten ID or Password
Student forgot ID
- ID is the UTHealth User ID
- 1st letter of first name + Last name and possibly a number
- Example: jnguyen2 or dsmith4
Student forgot Password
- Self-Service Password Rest: https://apps.uth.edu/sspr
Problem 2: WARNING Message for Antivirus Software
Antivirus programs can sometimes interfere with Examplify. Students have been instructed to turn off their antivirus program during the exam temporarily.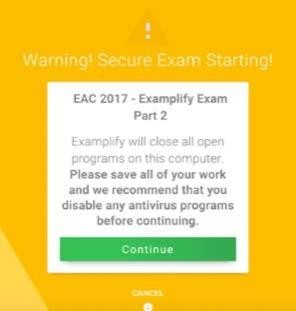
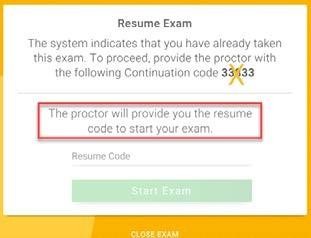
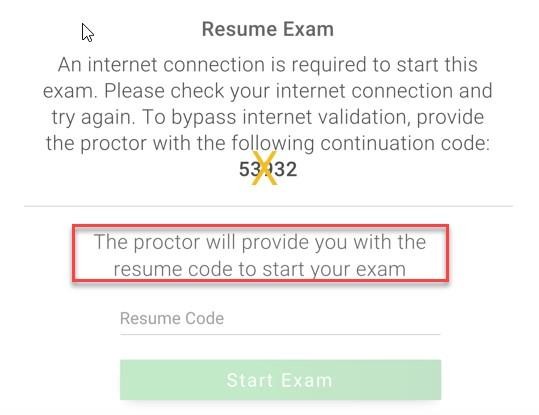
Problem 3: Cannot Start the Exam
Students may need to input a resume code when attempting to re-open an exam
- Do NOT use the code provided on the screen.
- The correct code with the exam password will be provided on the slide.
Problem4: Computer Freeze
- Do NOT exit the exam.
- Turn off the computer — press & hold the power button for about 10 seconds.
- Restart computer.
- When the ‘Resume Exam’ window appears, select the “Resume” button.
- Students may be prompted for a resume code.
- Do NOT use the code provided on the screen. The correct code and exam password will be provided on the slide.
Exemplify Freezes Up During the Exam
If your Examplify freezes up during the exam, please follow these steps.
- DO NOT exit the exam.
- Perform a hard restart by pressing down on the power button, wait at least 5 seconds until you hear your computer power off, and then press the power button again to power it back on.
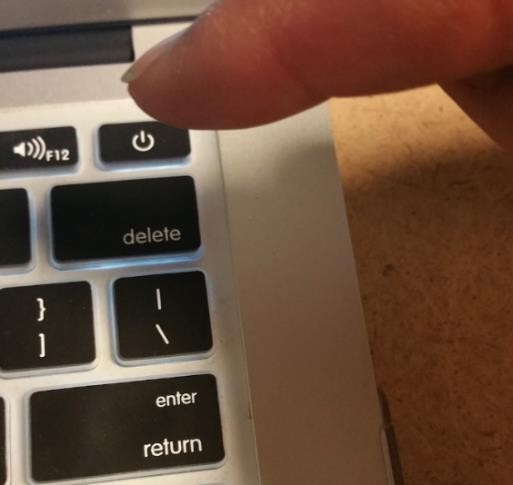
- If prompted, log back into your OS desktop profile and let the Examplify exam start its recovery process. If the Examplify exam does not start, manually start it by double-clicking on the Examplify software icon in the taskbar, desktop area, Programs/Apps folder (Windows), or Applications folder (Mac OS).
- When prompted, click the “return to exam” button to get back into the exam.
NOTE: If a resume code is needed, then enter the resume code provided to you by a proctor.
Resume codes are case-sensitive, so be careful, or you may have to repeat Steps 1 through 4.
Uninstall McAfee Antivirus. Click here.
Disable McAfee Antivirus
- Right-click the McAfee icon at the bottom-right corner of Windows Desktop.
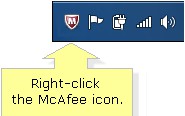
- Select Change Settings> Real-time Scanning from the menu.
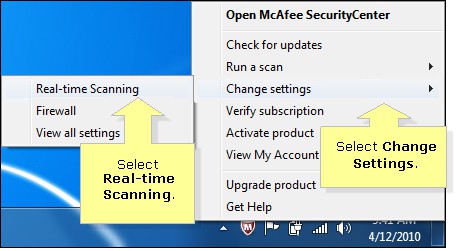
- Click the Turnoff button in the Real-Time Scanning status window.
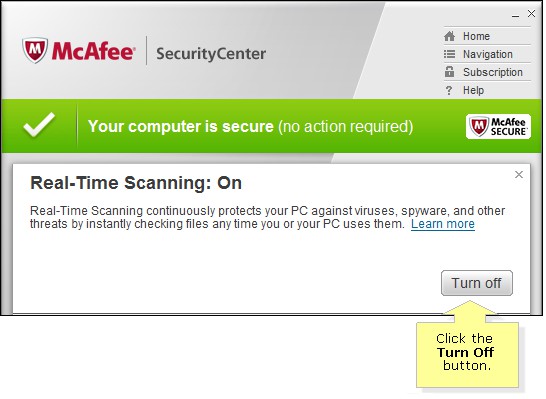
- Now specify when Real-Time Scanning will be resumed. Selecting When I restart my PC from the drop- down menu is recommended. Click on the Turnoff button to confirm your selection.
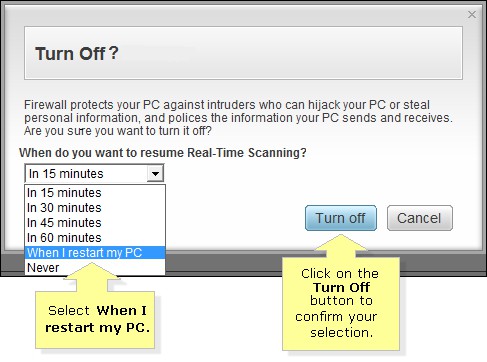
McAfee AntiVirus will now be successfully disabled until the next computer restart.
Uninstall Programs in Windows 11
Panopto – You must uninstall it. It cannot be turned off in Task Manager.
- Search for the Control Panel using the search box and click on it when you see it in the search results.

- Ensure View by is set to Category at the top. Then, find and click on the option that says Uninstall a program. It will let you remove programs from your computer.
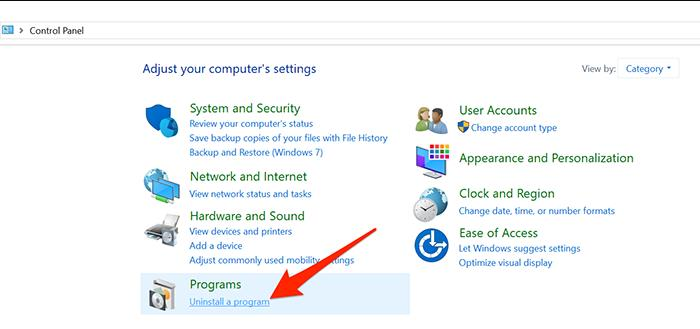
- On the following screen, you will see a list of all the software installed on your computer. Find Panopto in the list, click on it, and then select Uninstall from the top menu bar.
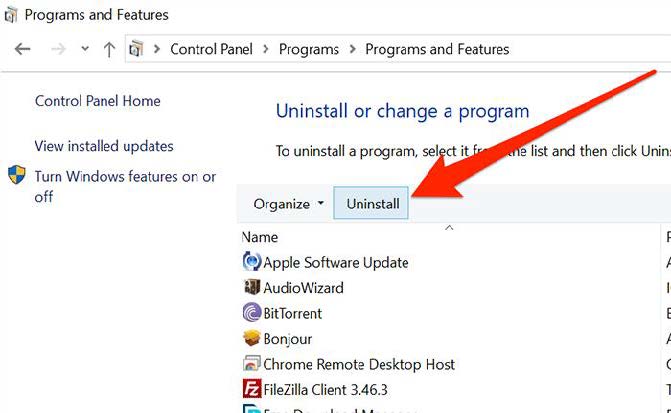
- The standard uninstallation wizard will launch and follow on the screen until the program is entirely removed from your computer.
- When the software is uninstalled, restart the computer.
Uninstall Antivirus Software on Windows 11
To find and uninstall antivirus software from your computer, follow the steps below.
- Search for the Control Panel using the search box and click on it when you see it in the search results.

- Ensure View by is set to Category at the top. Then, find and click on the option that says Uninstall a program. It will let you remove programs from your computer.
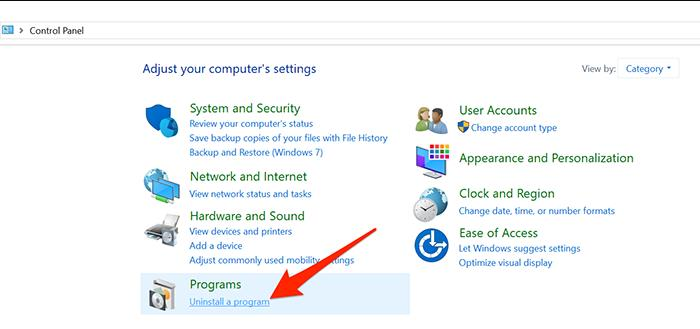
- On the following screen, you will see a list of all the software installed on your computer. Find Antivirus software in the list, click on it, and then select Uninstall from the top menu bar.
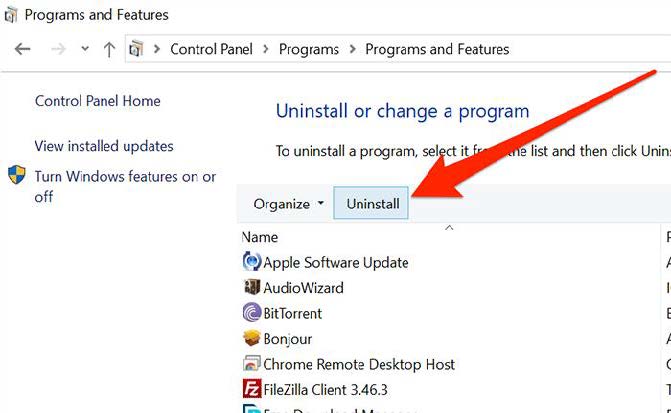
- The standard uninstallation wizard will launch. Follow the on-screen directions until the software is entirely removed from your computer.
- When the software is uninstalled, restart the computer.
Security patch updates occur frequently. You should keep your computer up to date.
Windows 11 Updates
- Select Start
 > Setting > Windows Update and select Check for updates.
> Setting > Windows Update and select Check for updates. - If any updates are available, select Download & install. Your laptop will download and install the updates. Restart the computer to apply the update if prompted to do so.
Mac Updates
- Click on the Apple menu
 in the top-left corner of your screen and select “System Settings.”
in the top-left corner of your screen and select “System Settings.” - Click “General” in the sidebar, then “Software Update.”
- If updates are available, click “Update Now” to download and install them. You might need to enter your administrator password.
- Some updates may require a restart to complete the installation.
Uninstall and Reinstall Citrix Receiver (Mac)
Citrix Receiver – If installed on your computer, you must uninstall it.
- Open the downloaded dmg file used to install Citrix. To download the Citrix Receiver installation file: https://www.citrix.com/downloads/citrix-receiver/mac/receiver-for-mac-latest.html
- Double-click on the dmg file and select Uninstall Citrix Receiver.
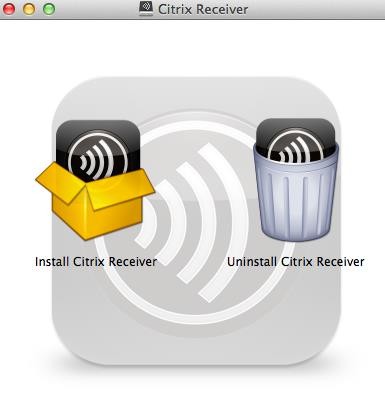
- Click Open
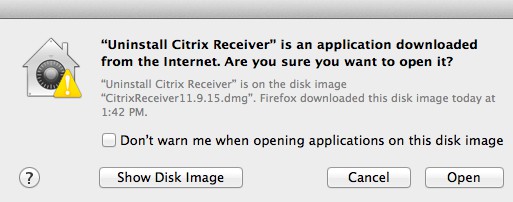
- Click Continue
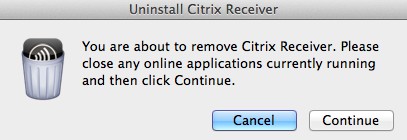
- Enter your computer password.
- A confirmation will appear that it has been uninstalled.
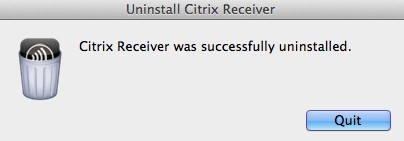
- To reinstall Citrix, double-click on the dmg, select Install Citrix Receiver, and follow the short installation steps. Please make sure to uninstall Citrix before every exam.