Getting Started: Setting Up UTHealth Email, Two Factor Authentication
Use these instructions to set up the following elements on your phone.
Use STEP 1 to set up the Outlook mail app for your UTHealth email account on your mobile device.
Use STEP 2 to gain webmail access to your UTHealth email account on your mobile device.
Use STEP 3 to set up Duo Mobile 2 factor authentication on your mobile device.
Step 1: Setup Outlook Client On Your Mobile Device
Visit the following web page to use instructions to install and setup the Microsoft Outlook app on your iPhone, iPad, or Android mobile device.
https://inside.uth.edu/dcos/services/mobile-device-management/mdm-exo/outlook-mobile-exo.htm
Need Assistance?
If you have problems getting the Outlook client installed and working properly on your mobile device, please send a ServiceNow ticket so your LAN Manager can assist you.
Step 2: Alternative Access To Webmail From Your Mobile Device
If you prefer to use webmail instead of (or alongside) the Outlook mobile device app, follow these instructions.
- Go to https://mail.uth.edu.
- Sign in with your UTHealth email address and click NEXT.
- If you are prompted to select either your “work or school account” or your “personal account”, select the Work or School Account option.
- If prompted to do so, enter the password for your standard UTHealth User ID account – the same account you would use to access a UTHealth computer – and click SIGN IN.
- If you are located off campus, select whatever two factor authentication method you wish to use to authenticate yourself.
- When prompted to do so, select either YES or NO when asked if you want to “Stay Signed In?”. If you are not using your own mobile device or computer, you should select NO.
After you have completed these steps you should see the central Outlook webmail screen, and be able to access your email, calendar, and other features.
Need Assistance?
If you require further assistance, please send a ServiceNow ticket so your LAN Manager can assist you.
Step 3: Enrolling In Two-Factor Authentication via Duo Mobile
To add the Duo Mobile app to your phone, you must set it up while using a UTHealth computer located inside the UTHealth firewall. Such locations include:
- From any UTHealth desktop on campus;
- From any UTHealth laptop on campus and connected to the UTHealth wifi system;
- At any UT Physicians clinic; or
- At LBJ Hospital.
The Duo Mobile can be installed from either an Apple of Android Phone.
From any computer at one of the above locations, do the following:
- Go to the Two Factor Authentication Page.
- Click on the Enrollment tab.
- Go to the Two Factor Sign In Page and follow the procedures.
This video tutorial also shows how to enroll your phone.
Need Help?
If you still are unable to get Duo Mobile to set up on your phone, you can send a ServiceNow ticket so your LAN Manager can help you with it.
Step 4: Accessing UTHealth Visitor (Open) WiFi
Users wanting access to open (unsecured) WiFi can do so by connecting to the UTHealth-Visitor wireless network. Use of this network is unrestricted, unsecured, and not encrypted.
- If WiFi is turned off on your mobile device, turn it on.
- In the list of available networks, locate and select the UTHealth-Visitor wireless network.
- If you get a warning prompt about connecting to an unsecured network, click Yes and continue.
- Once connected, open the Google Chrome or Apple Safari browser app on your mobile device. You should see a screen similar to this:
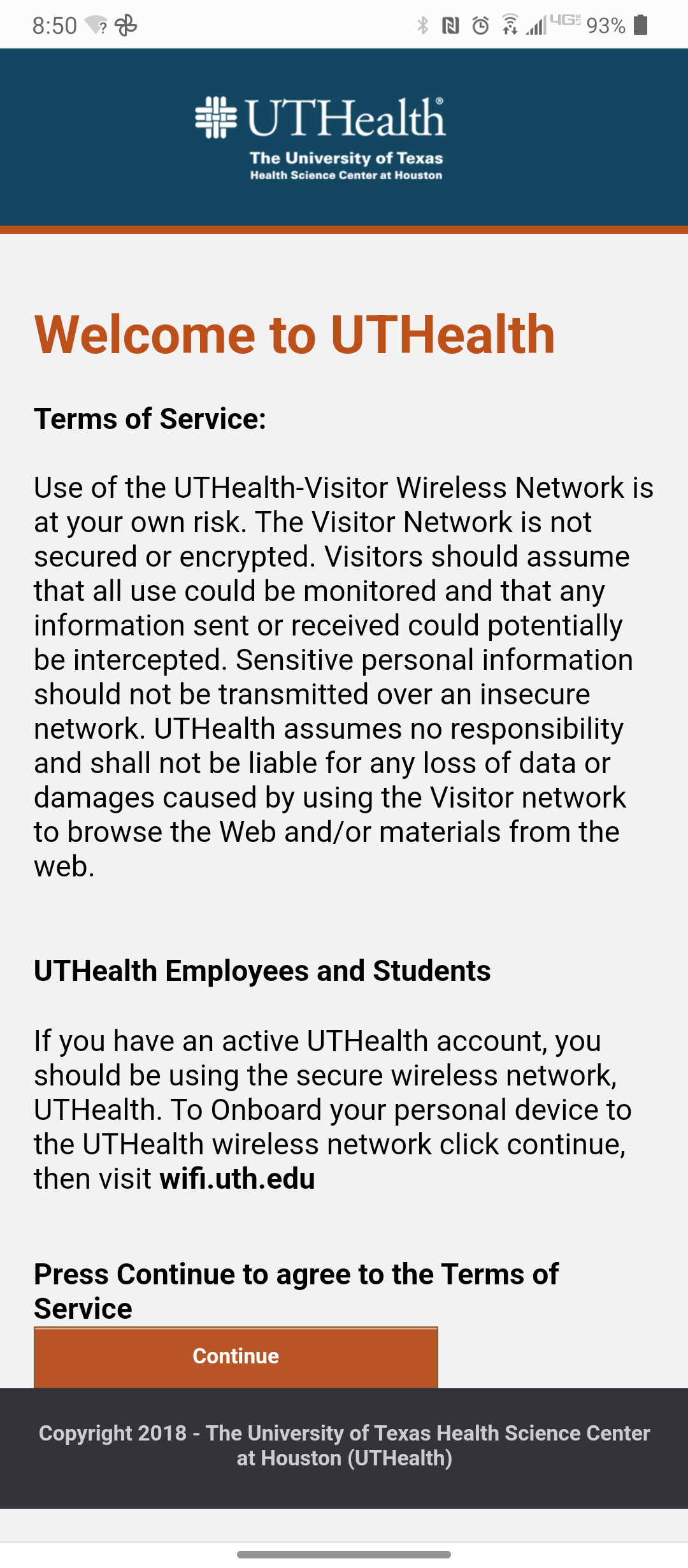
- Click the CONTINUE button at the bottom of this page.
- The page will run the process of connecting you to the UTHealth-Visitor wireless network, and you will see a progression bar showing the percentage of completion. Sometimes, you may return to the web page shown in instruction #4 above; if that happens, repeat instruction #5 again.
- Upon completion, you will be sent to the UTHealth home page, which will be located at https://uth.edu:
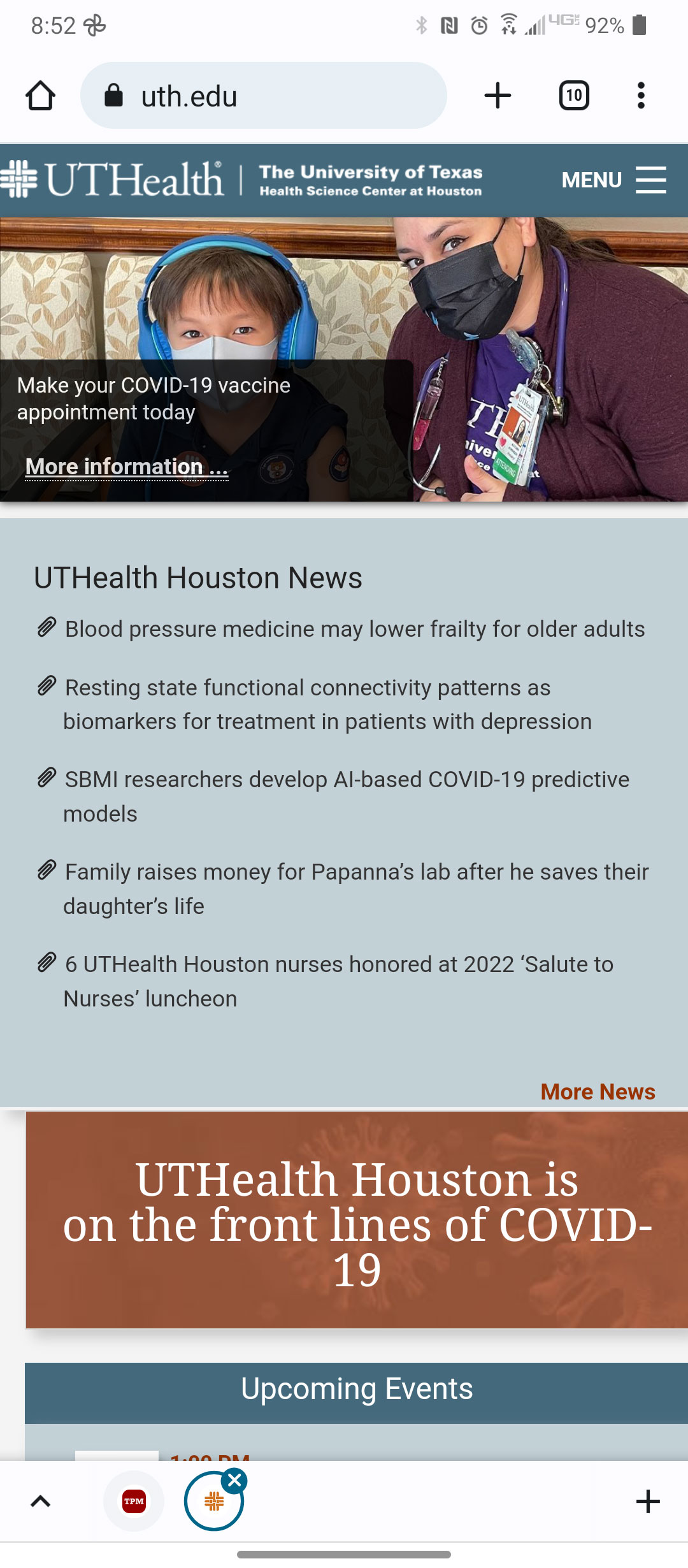
- Once you reach this page on your mobile device, you are free to access the web through the UTHealth-Visitor wireless network as desired.
Step 5: Accessing UTHealth (Secure) WiFi
In order to access to the University’s internal WiFi network, which is secured and encrypted, users will need an active UTHealth network account User ID, email address, and password – the same credentials used to access webmail as discussed in Step 2 above.
To begin, connect to the UTHealth-Visitor wireless network as discussed in Step 4, above, then follow the instructions on this web page, which offers instructions for onboarding Windows, MacOS, iOS and/or Android devices.