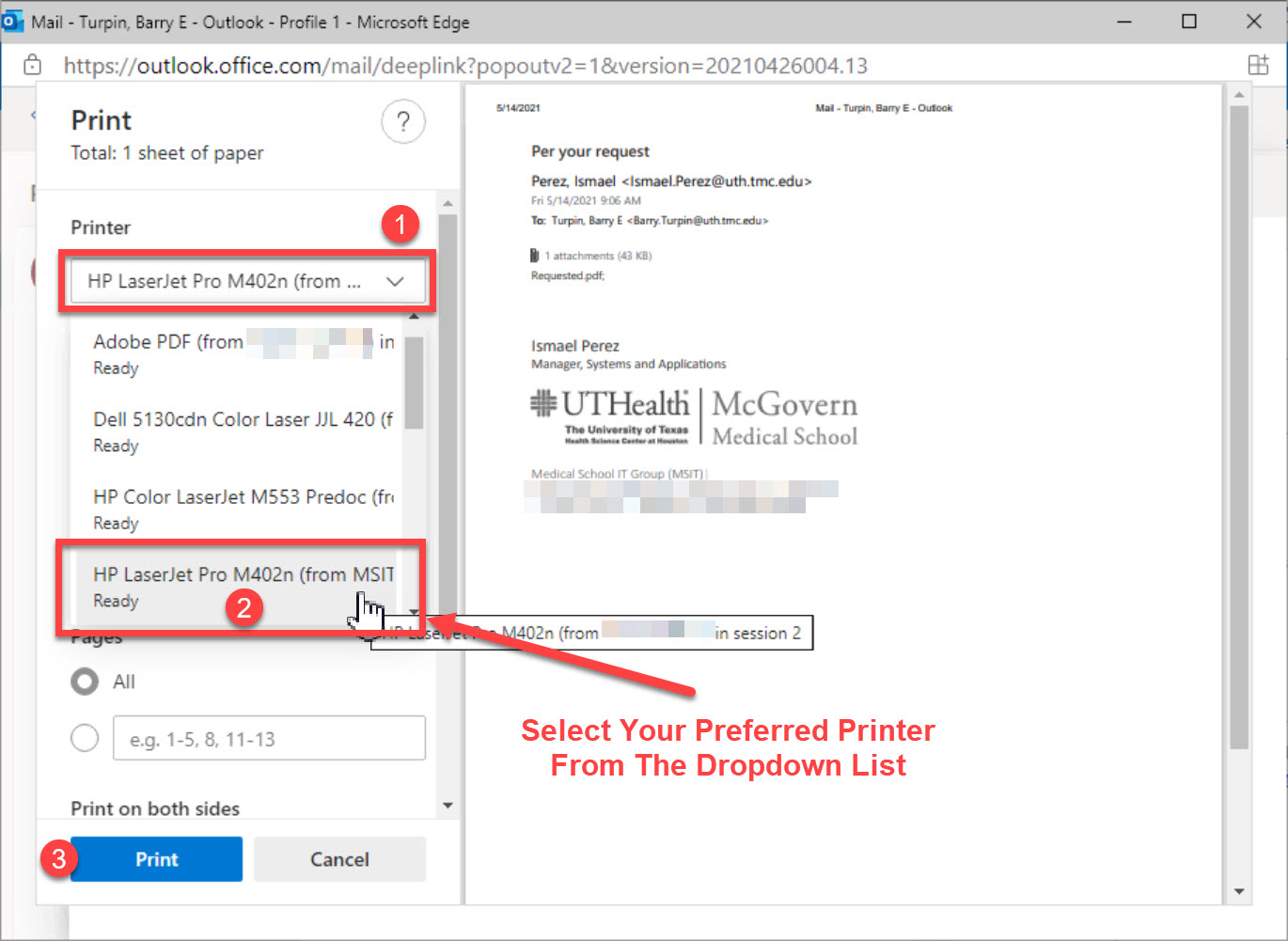Printing Emails From Citrix Webmail
These instructions will help users print emails while using the Citrix version of UTHealth webmail.
These instructions may be needed only if you are working at a Harris Health facility where UTHealth webmail’s normal address is being blocked by Harris Health. You should not need these instructions while in other locations.
Before You Begin
Connect to the UTHealth Citrix Portal and load Webmail.
Step 1: Double Click On The Email
Double click on the email you want to view and print.
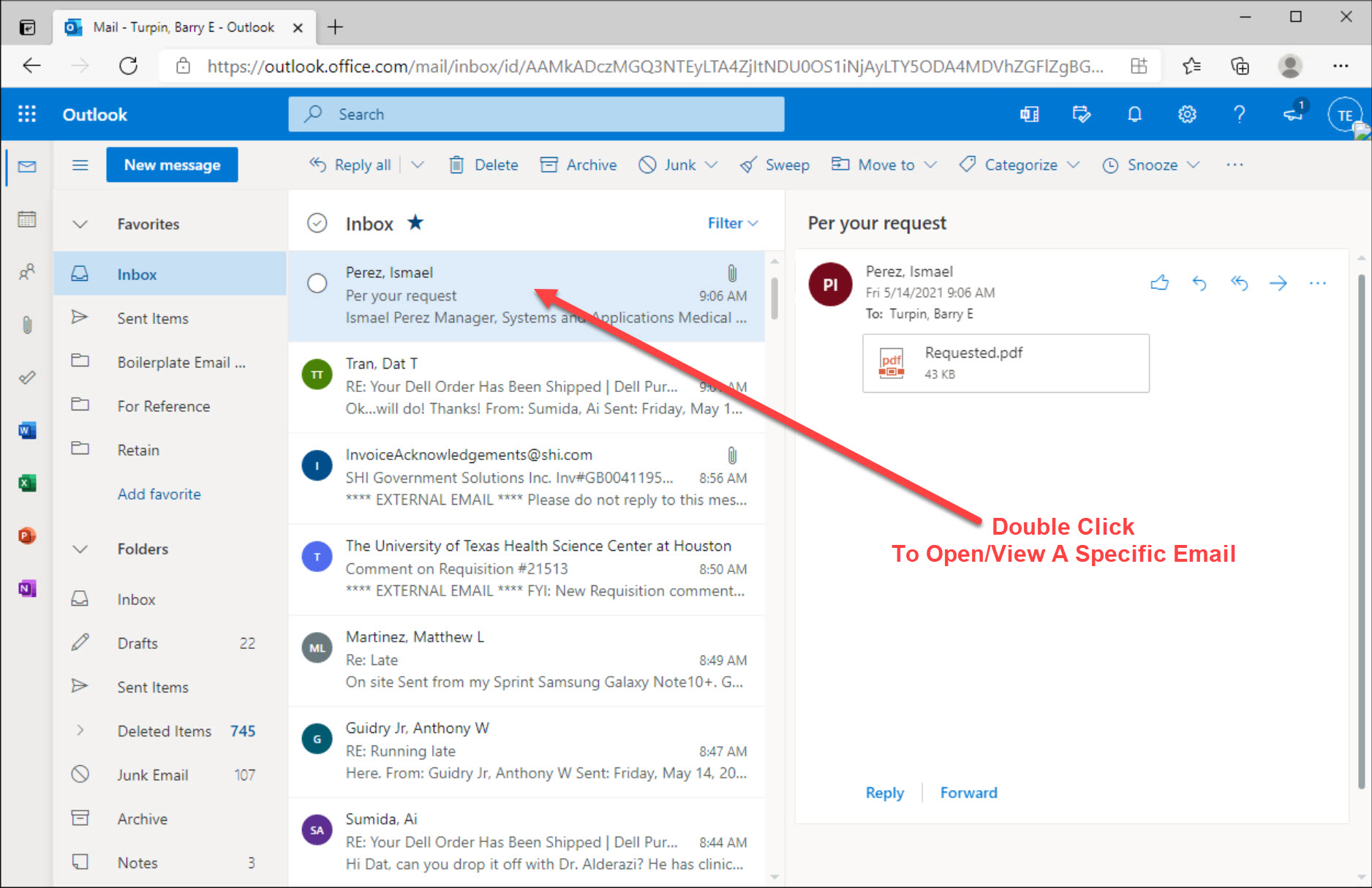
Step 2: Print The Email Via The Menu
Click on the “three dot menu” (1), then select Print (2).
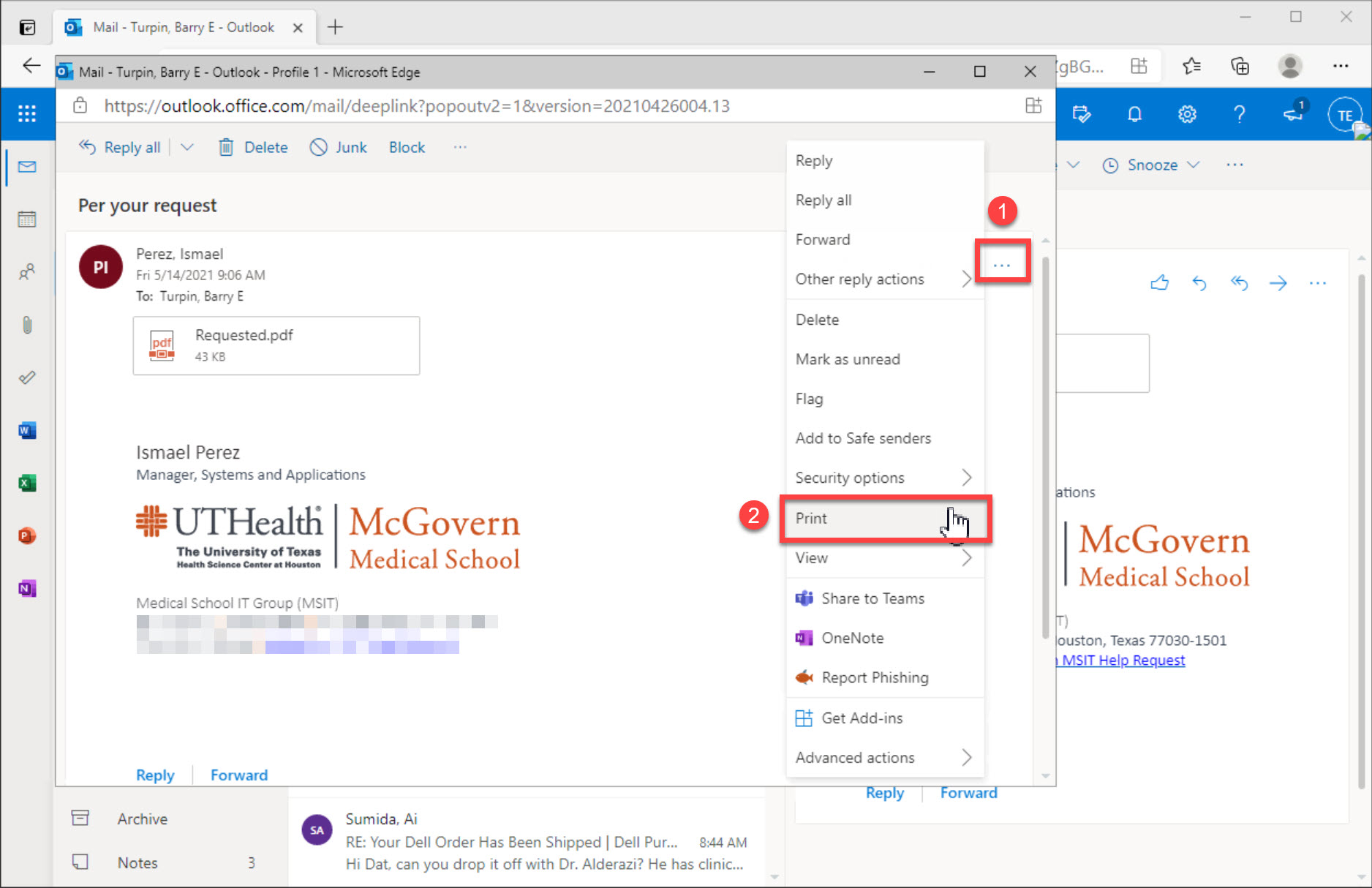
Step 3: Enter The Print Menu
Click the PRINT button in the upper left corner of the Print screen.
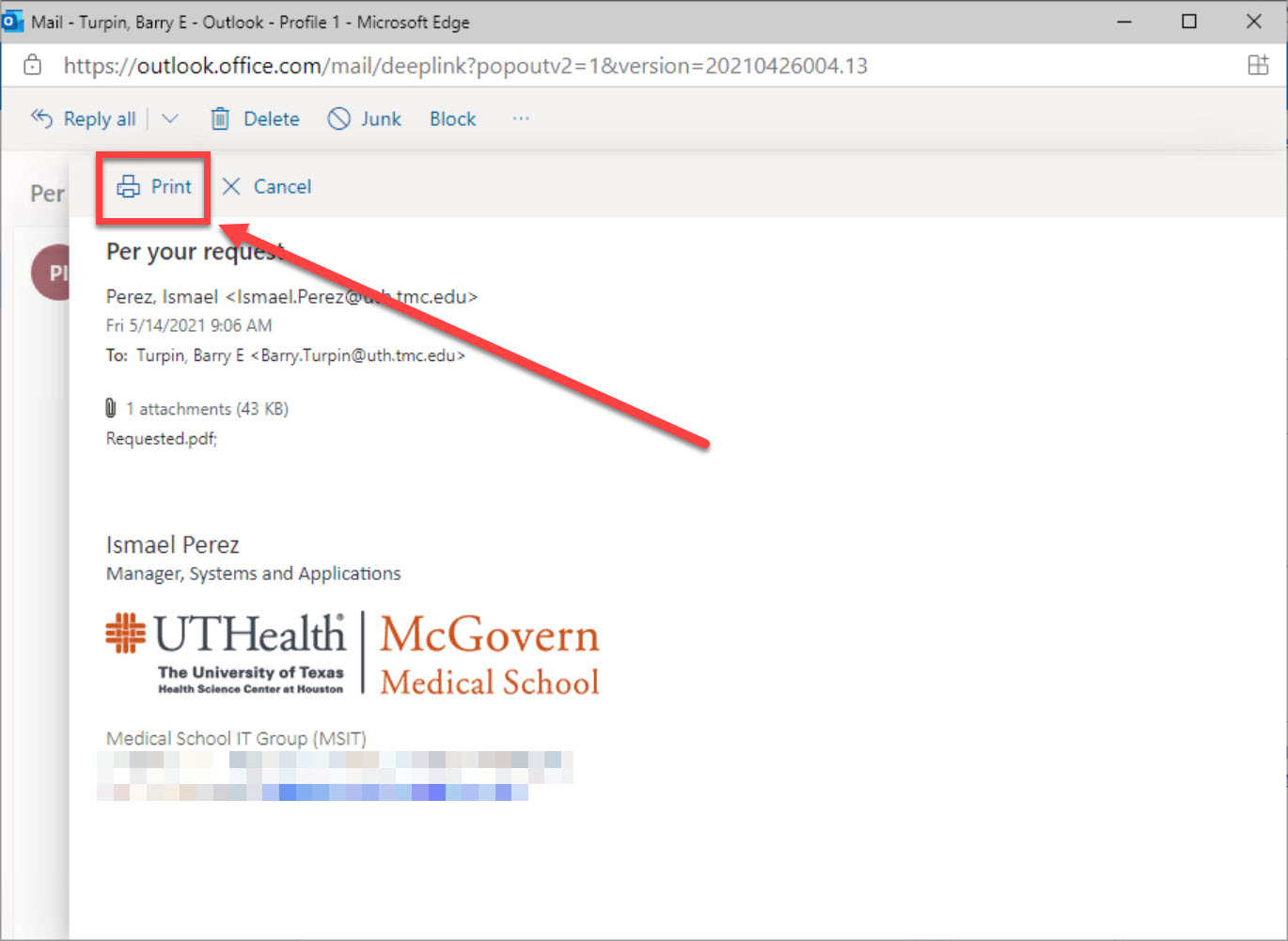
Step 4: Select The Printer and Print The Email
Click on the Printer Selection dropdown box (1) and select the printer you wish to send your email print job to (2), then click the PRINT button (3).