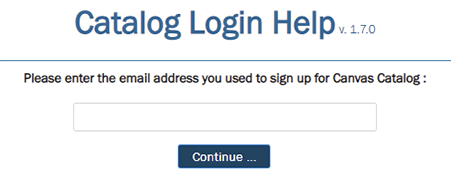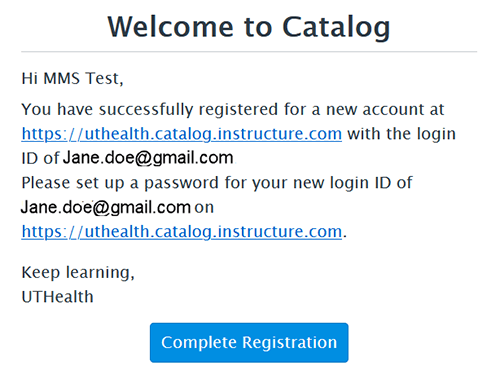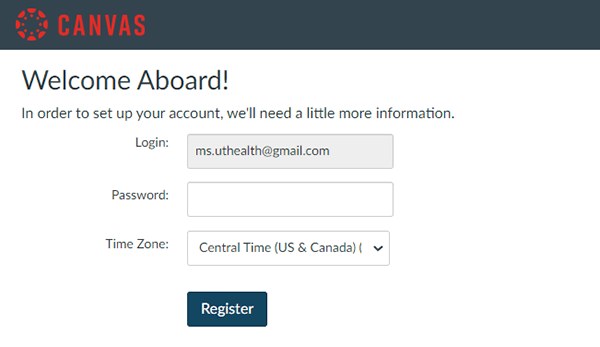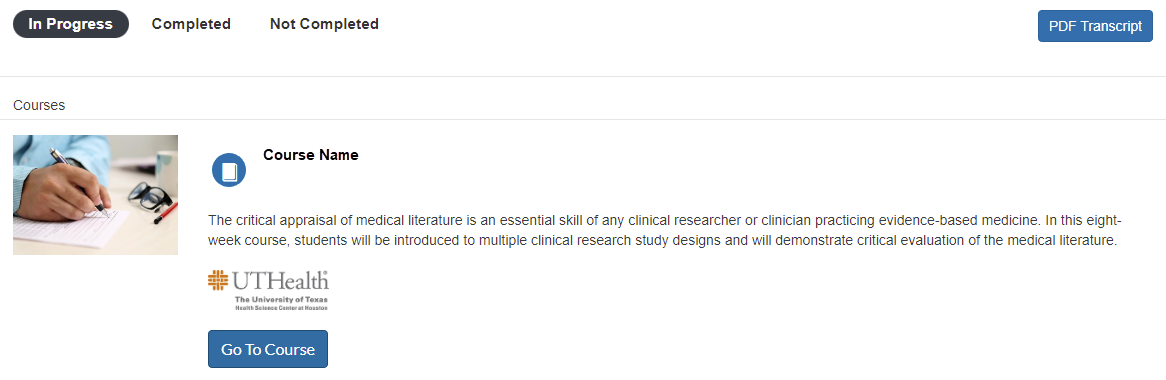Canvas Catalog Course Registration
- When you receive your invitation to the Catalog course, follow the link provided. The link will take you to the enrollment page. Click on Enroll Now.
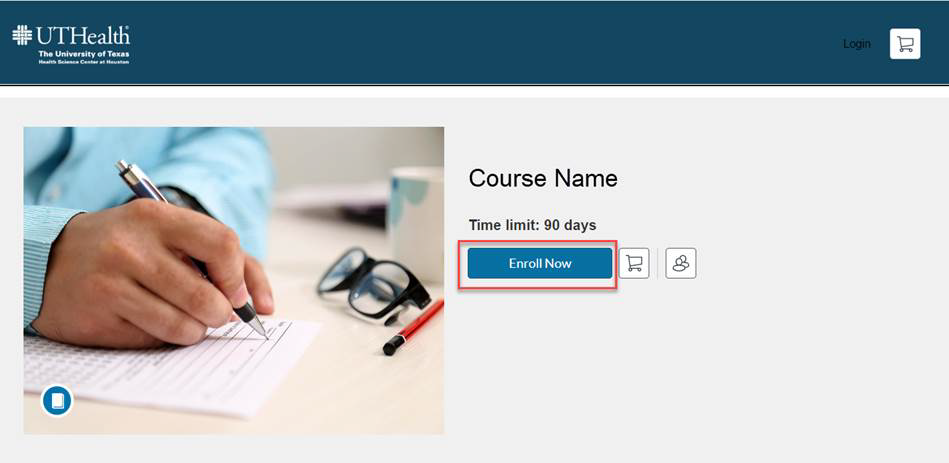
- Create an account with your email > Click Register New Account.
UTHealth Users: UTHealth Canvas Catalog system is different from the regular UTHealth Canvas system. If you do not have an account for the Canvas Catalog system, you must register for a new account with your UTHealth email in the UTHealth Catalog system.
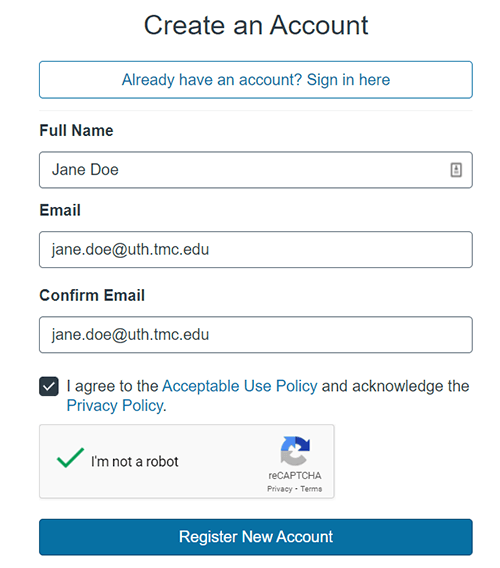
- On the Checkout screen, click on Enroll.
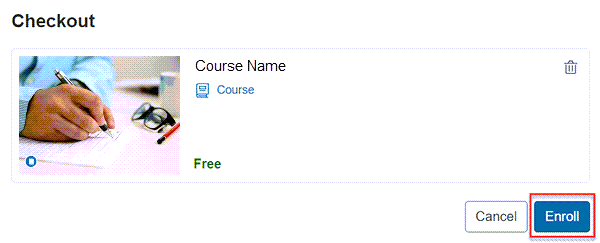
- You will see the enrollment confirmation page. Do NOT click on the Go to Courses yet because you need to first set up your login information.
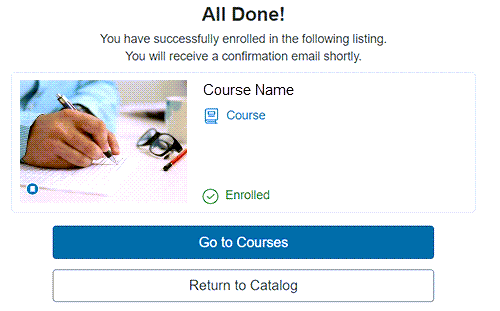
Finish the registration process by expanding the section below that aligns to your status.