Panopto Install Recorder – mac
- Click on the Mac installer, the Installer will download to the download bar at the bottom of the browser window or locate uth.tmc.edu_panoptoformac.pkg in your downloads folder.
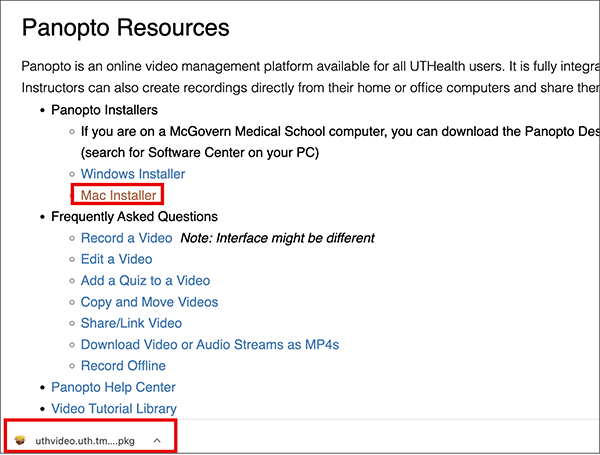
- Run the installation file. Follow the on-screen prompts. When prompted, enter your password. Click Install Software.
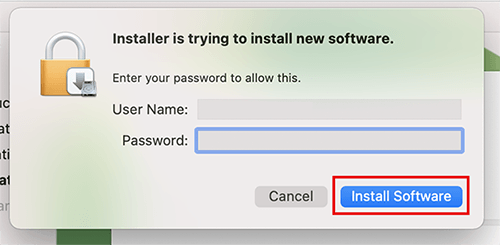
- Click Close when you see the installation was successful.
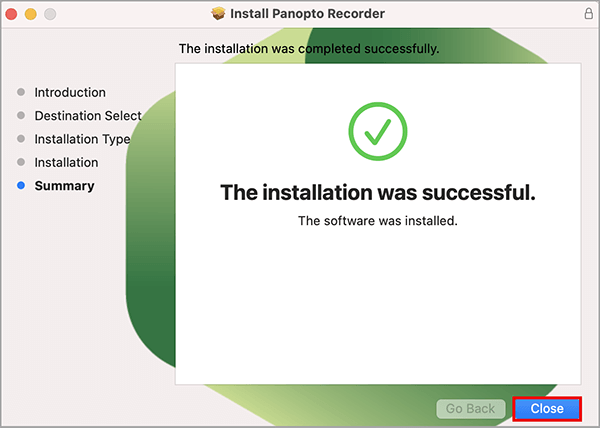
- The Panopto Manage Recordings window will open. To sign in to the Panopto recorder, click Sign In.
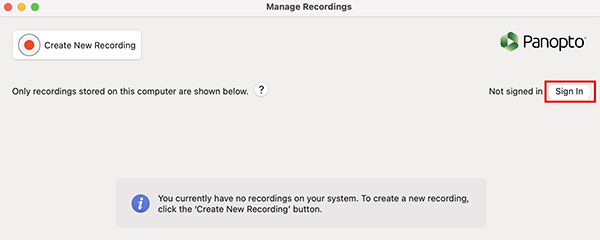
- On the popup window, click Sign In again. On the next popup click the drop down menu and choose UTHealth Canvas Server then click Sign In. On the next screen click Sign In. When prompted enter your UTHealth credentials.
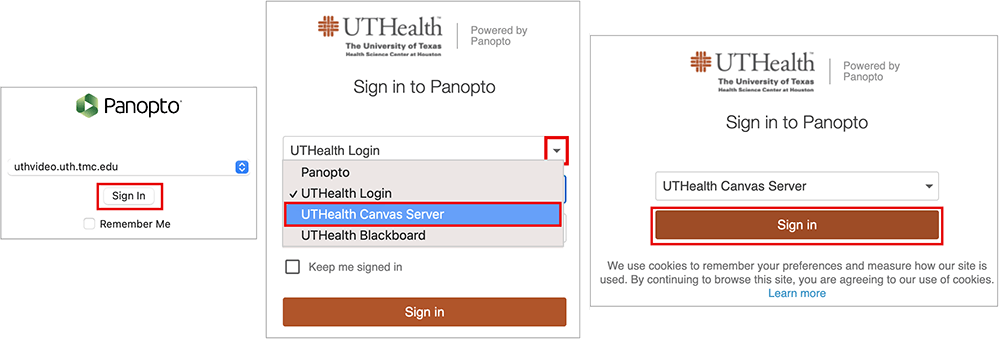
Note: If you are asked to grant access for recording the computer screen. In your applications folder open Panopto. Open System Preferences > Security & Privacy. Under the Privacy tab select > Unlocked Screen Recordings > Panopto. Remember to unlock/lock access to allow changes.
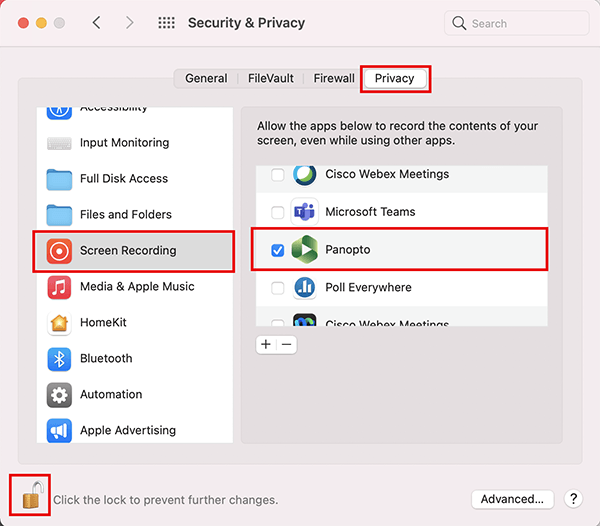
For help with installing the Panopto Recorder please contact Educational Technology at: [email protected]