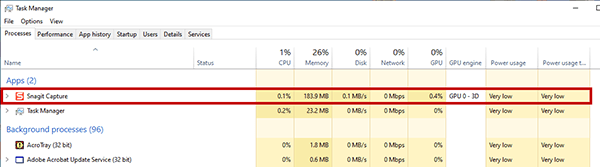NBME Troubleshooting Guide
Citrix Workspace – Turn Off Automatic Updates
- Open Citrix Workspace > Choose Preferences…
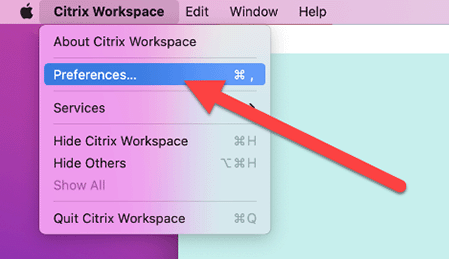
- Uncheck the box for Start Workspace on system start-up
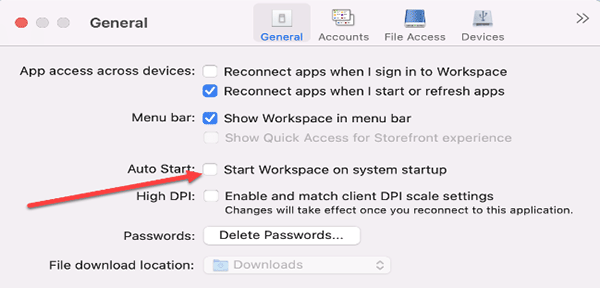
- Click on the arrow icon for more setting options > Choose Advanced
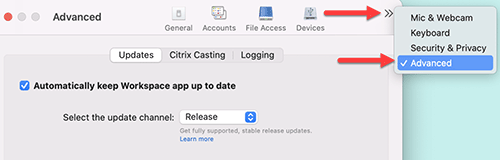
- Uncheck the box for automatic updates
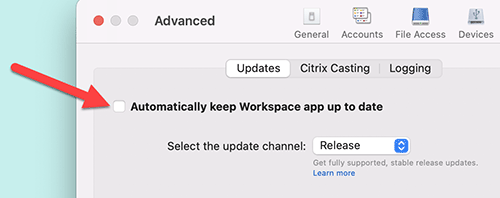
- Open Citrix Workspace
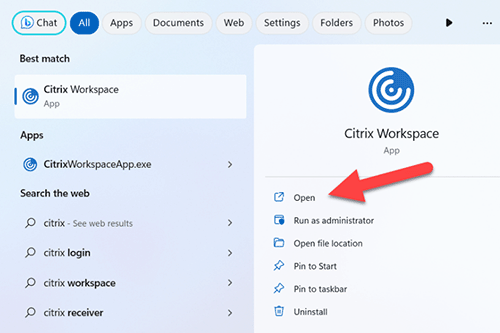
- Right click on the Citrix icon > Choose Advanced Preferences
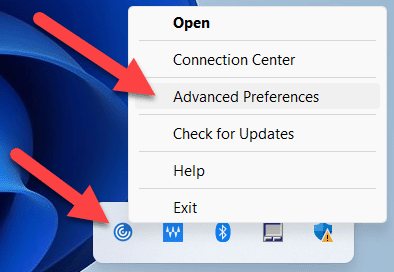
- Choose Citrix Workspace Updates
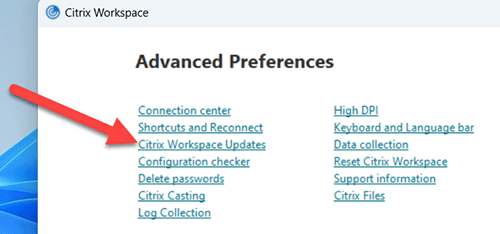
- Choose the first option > Yes, notify me
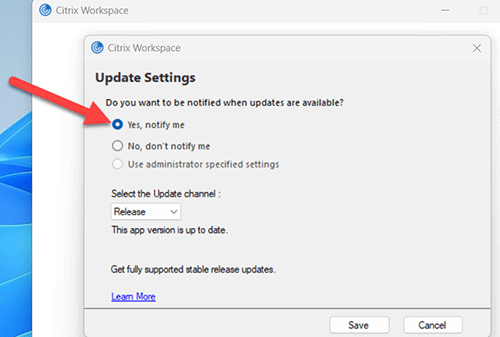
Computer freezes during the exam.
Quit the browser and re-enter the exam.
Press CTR + Shift + Q (Windows) or Command + Shift + Q (Mac) to close the browser.
Shut Down or Restart Laptop
When shutting down or restarting the computer make sure that the checkbox to “Reopen windows when logging back in” is not checked or it will reopen the programs you are trying to shut down.
Shut Down: Select the Apple menu > click Shut Down.
Restart: Hold down the power button for 10 seconds.
Shut down: Select the Start button (lower left corner) > select the Power button > select Shut down.
Restart: Hold down the power button for 10 seconds or select the Start button (lower left corner) > select the Power button > select Restart.
Cannot Start Exam – due to running a program capable of recording or communicating exam content.
Disable the application or process.
Note: The application will be displayed on the Chief Proctor monitor screen.
Force Quit
Select the Apple menu > click Force Quit.
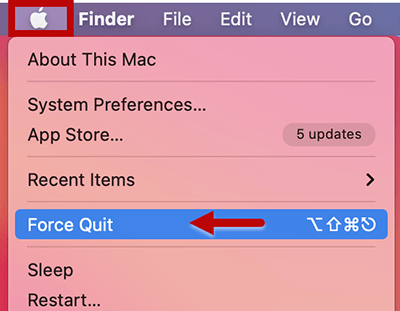
Select the Application > click Force Quit.
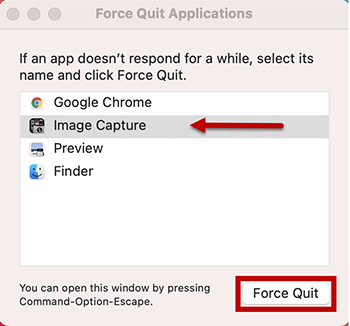
In the pop up box click Force Quit to disable the application. Repeat for all applications.
Note: You cannot Force Quit Finder.
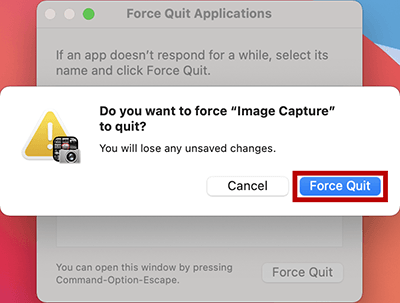
Activity Monitor
Select Spotlight Search > type in Activity Monitor.
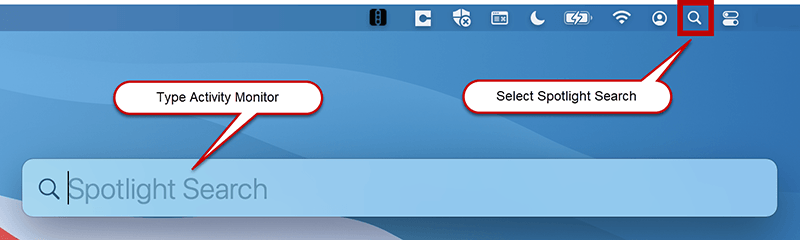
Click Activity Monitor > select the Running Process from the list in the popup window.
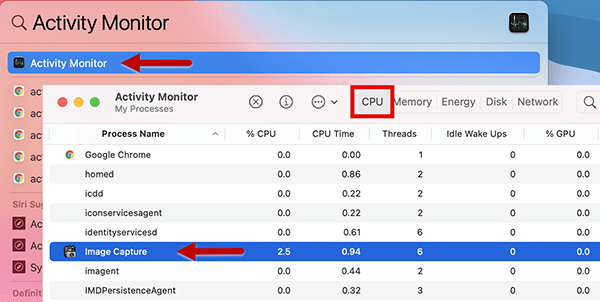
Click Quit Process > click Quit in the popup window to disable the running process.
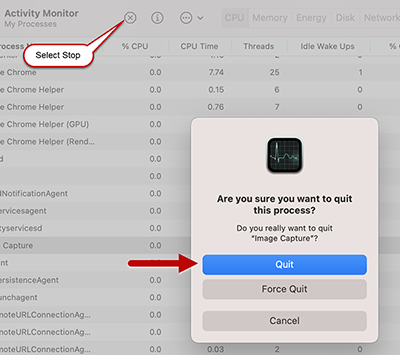
Press CTRL + ALT + DELETE on the keyboard > click Start Task Manager.
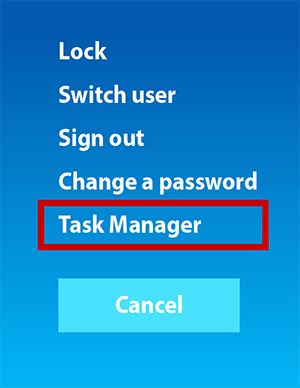
Click the Processes tab > select the Running Process from the list > Click End Process to disable the running process.